アップデート方法のご案内
2025年3月31日更新
※旧ツールと最新版ツールでは、注意事項や操作方法など異なる部分が多く、操作方法を誤ると、記録データが消えるなどの重大な問題に繋がりかねません。ご利用のツールが最新版になっているかご確認の上、アップデートを行なってください。
子機のアップデート方法を選択
下記の項目からアップデート時に利用するOSを選択してください。
-
iOS/iPadOSアプリでアップデート
iOS/iPadOSアプリを利用できる状況
-
アップデートに使用する端末
- ・ iOS/iPad (iOS/iPadOS 16以上)
-
ご利用の親機
-
・
RTR500BW, RTR500BM
RTR500BC - ・ RT24BN, RT24BW
-
・
RTR500BW, RTR500BM
-
RTR500BW, RTR500BM, RT24BNをお使いの場合
- 親機のBluetooth機能がOFFまたは親機の通信パスワードが不明で、子機のBluetooth機能がOFFまたは子機のBluetoothパスコードが不明の場合は、iOS/iPadでのアップデートはできません。
-
-
Androidアプリでアップデート
Androidアプリを利用できる状況
-
アップデートに使用する端末
- ・ Android (Android 10以上)
-
ご利用の親機
-
・
RTR500BW, RTR500BM
RTR500BC - ・ RT24BN, RT24BW
-
・
RTR500BW, RTR500BM
-
RTR500BW, RTR500BM, RT24BNをお使いの場合
- 親機のBluetooth機能がOFFまたは親機の通信パスワードが不明で、子機のBluetooth機能がOFFまたは子機のBluetoothパスコードが不明の場合は、iOS/iPadでのアップデートはできません。
-
-
Windowsアプリで一括アップデートする
Windowsアプリを利用できる状況
-
アップデートに使用する端末
- ・ WindowsPC (Windows 11 64bit, Windows 10 32/64bit)
-
ご利用の親機
- ・ 全ての対応親機
-
T&D 500B Utilityについて
iPhone / iPad用のアプリで、RTR500Bシリーズの設定用アプリケーションです。本アプリにファームウェアアップデート機能を追加していますので、以下URLより最新バージョンのアプリをインストールして下さい。
URL https://apps.apple.com/jp/app/t-d-500b-utility/id1508458456?itsct=apps_box_badge&itscg=30200
T&D 500B Utilityを使ってアップデートできる製品
| 親機として、RTR500BW, RTR500BM, RTR500BC、エスペックミック株式会社製品のRT24BN, RT24BWをご利用の方はアップデートしていただけます。 ※旧500シリーズの親機(RTR-500NW, RTR-500AW, RTR-500C, RTR-500MBS, RTR-500MBS-A, RTR-500DC)、エスペックミック株式会社製品の親機(RT-23BM, RT-23BN, RT-23BW, RTC-22)をご利用の方は本アプリからのアップデートはできません。これらの製品をお使いのお方はWindowsアプリでアップデートを行なってください。 | |
|
RTR500Bシリーズ 子機
エスペックミック株式会社 サーモレコーダー ミニワイヤレスシリーズ 子機
|
|
アップデート前の注意事項
- ・子機の電池残量警告マークが点灯している場合は電池交換を行ってください。アップデート中は電池を抜かないでください。
- ・アップデートによる測定機能や精度への影響はありません。
- ・アップデート時間は子機1台あたり3分程度で、Windows版およびiOS/iPad版のアプリでは複数台の同時アップデートも可能です。
- ・アップデート前の記録データはアップデート後も保持されます。
- ・アップデート前の現在値データはアップデート後に消失します。
- ・警報状態でアップデートを行うと、その後警報が続いていても「正常復帰」が通知される場合があります。
- ・アップデート後も設定は全て保持されます。
- ・アップデート後の記録データの時刻に最大3秒のズレが生じる可能性があります。事象が発生した場合は記録の予約スタートを行うと解消されます。
- ・アップデート中、最大2分程度、値が記録されない期間があります。
- ・RTR505Bでパルス測定をご利用の場合は、再起動中の計測ができない関係から、アップデート後1回目の記録は値を持ちません。また、アップデート後の1回目の現在値データは記録開始後の総パルス数が送信されます。
- ・アップデートの途中でアプリとの接続が強制的に途切れると、アップデート後にBluetoothをOFFにするはずの子機のBluetoothがONになるなどの予期せぬ不具合が起こる可能性があります。端末の充電やBluetooth電波強度には十分にご注意ください。
製品のご利用状況によりアップデート手順が異なります。
製品のご利用条件を選択し、画面の案内に沿ってアップデートお願いします。
アップデート手順
一括アップデート機能を使ってアップデートを行う方法
一括アップデート機能では、まず親機と通信を行い子機のBluetooth通信パスコードを取得します。その後、子機とBluetooth通信を行いアップデートしていきます。
-
①
親機のBluetooth通信圏内へ移動してください。
※Bluetooth通信距離の目安は、見通しの良い場所で30m程度。障害物に弱い電波特性となっています。 - ② 「T&D 500B Utility」を起動し、画面右下のメニュー「ツール」をタップします。
- ③ 画面下の「子機ファームウェアアップデート」をタップします。
- ④ 1番上の「親機に登録されている子機」をタップします。
- ⑤ 画面中央の「アップデートを開始する」をタップします。
-
⑥
親機検索が始まるので、アップデートしたい子機を管理している親機をタップします。
画面に従ってBluetooth通信パスワードを入力します。
Bluetooth通信パスワードが不明の場合は初期設定を行った端末で確認できます。 -
⑦
Bluetooth設定がOFFの子機が登録されている場合、[子機のBluetoothをON]画面に遷移します。
画面下の「BluetoothをONにする」をタップします。
「設定が完了しました。」と表示されたら「OK」をタップします。
※アップデート後に子機のBluetooth設定をOFFに戻すことができます。
RTR-500Cを中継機として使っている場合の注意
RTR-500C(廃版機種)は機能上の理由で、Bluetoothの設定変更結果を親機に渡すことができません。そのため、以下のような処理を行っています。
- ・無線ルート上でRTR-500Cを中継機としている子機は、実行結果を問わず「成功」と表示します。
- ・BluetoothをONにできた子機は、子機検索画面からアップデートできます。
- ・BluetoothをONにできなかった子機は、子機検索画面に表示されません。その場合は「光通信を利用したアップデート」にてアップデートしてください。
- ⑧ 注意事項の確認後、画面が遷移し、子機検索が始まります。
-
⑨
子機をアップデートするために、Bluetooth通信圏内へ移動してください。
(1)自動アップデートを使う場合 画面下の「自動アップデート」から「開始する」をタップすると、アップデート可能な子機を自動でアップデートしていきます。
※アップデート中はアプリ画面を閉じずに子機のBluetooth通信圏内でお待ちください。
※アップデートは1台あたり3分ほどで、最大5台の同時アップデートが可能です(ご使用の端末のスペックによっては5台以下になる場合があります)。
※アップデート対象子機がなくなると、「アップデートが完了しました。」と表示されます。 (2)アップデートする機器を任意に選択する場合 子機名をタップすることでアップデート対象に追加していくことができます。
※アップデート中はアプリ画面を閉じずに子機のBluetooth通信圏内でお待ちください。
※アップデートは1台あたり3分ほどで、最大5台の同時アップデートが可能です(ご使用の端末のスペックによっては5台以下になる場合があります)。
※アップデート対象子機がなくなると、「アップデートが完了しました。」と表示されます。
子機のBluetooth設定をOFFにする操作方法
- 手順⑦で子機のBluetoothをONに変更している場合、[子機のBluetoothをOFF]画面に遷移します。
- ⑩ 画面下の「BluetoothをOFFにする」をタップすると、親機に登録されたすべての子機のBluetooth機能をOFFにします。
- ⑪ Bluetooth設定の変更が完了すると、「設定変更が完了しました。」と表示されます。
アップデート状況の確認方法
-
⑫
手順⑨/⑪で表示されたメッセージでOKをタップすると、[アップデート状況確認]画面に遷移します。
結果を保存したい場合は画面下の「送信」をタップすることで、共有・保存できます。
-
②
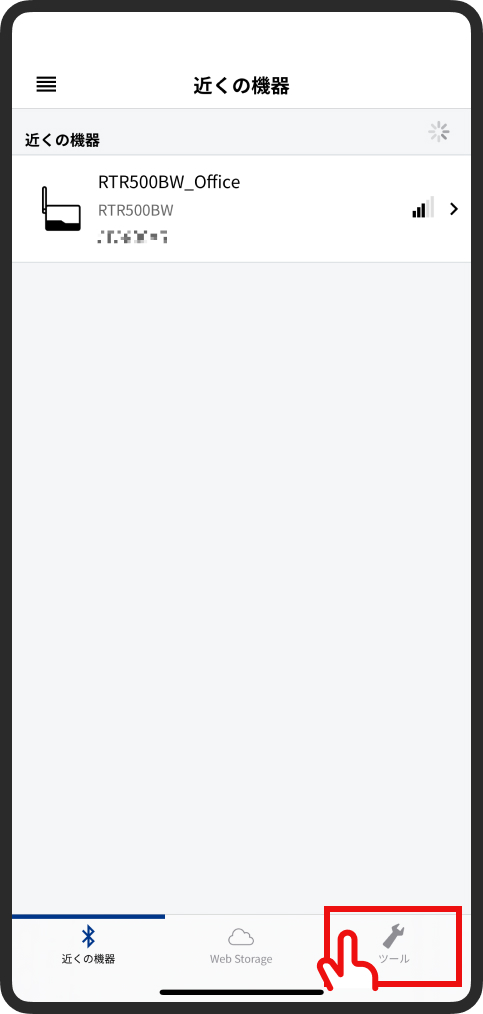
-
③
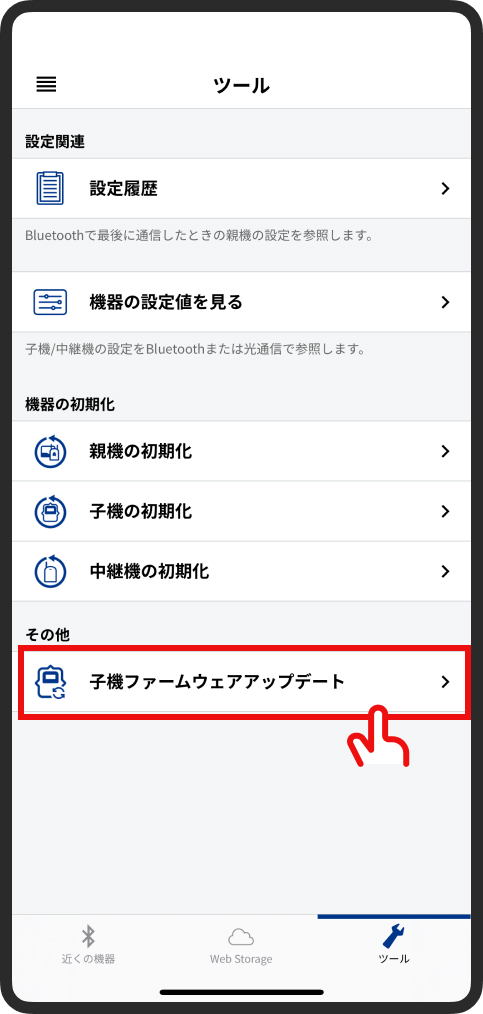
-
④
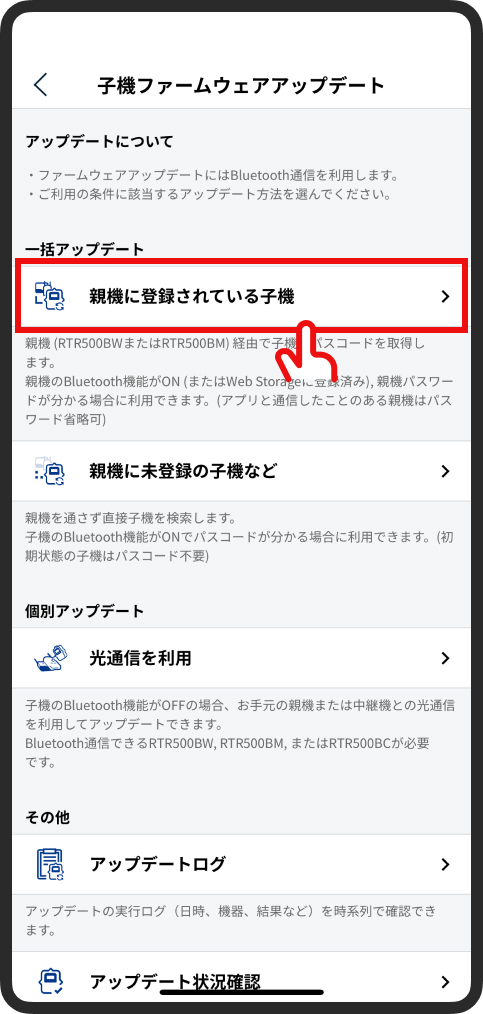
-
⑤
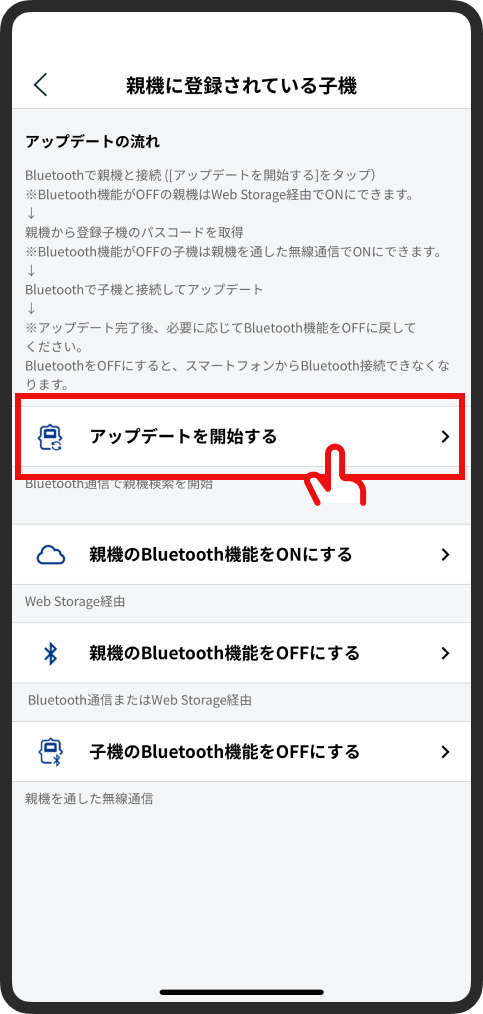
-
⑥
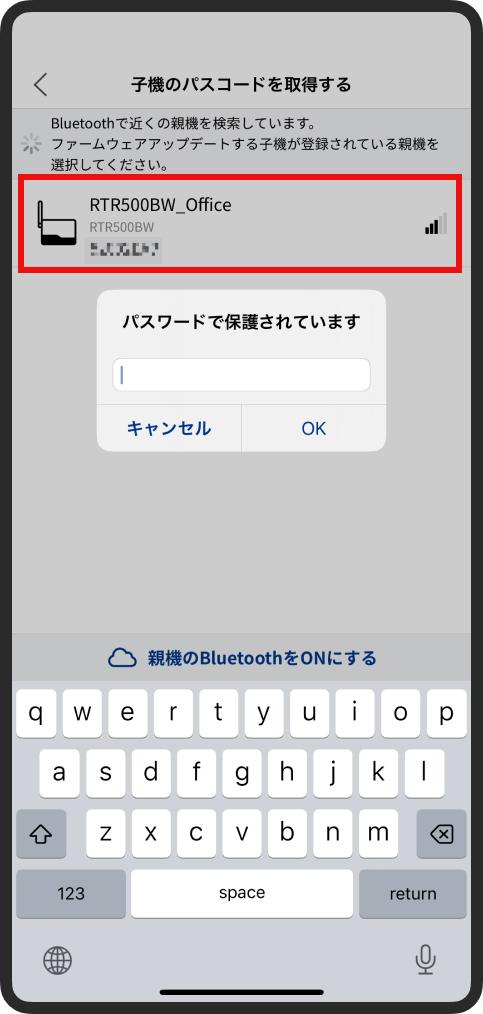
-
⑦
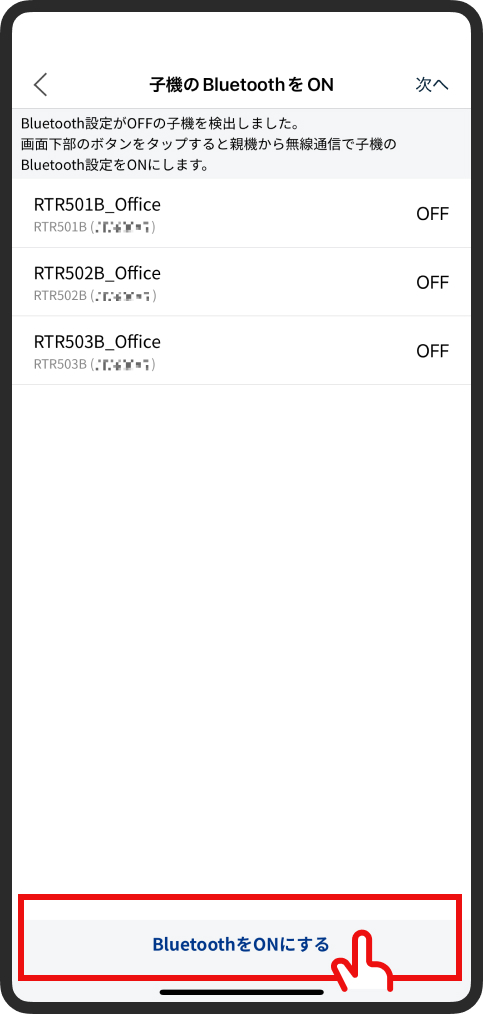
-
⑦
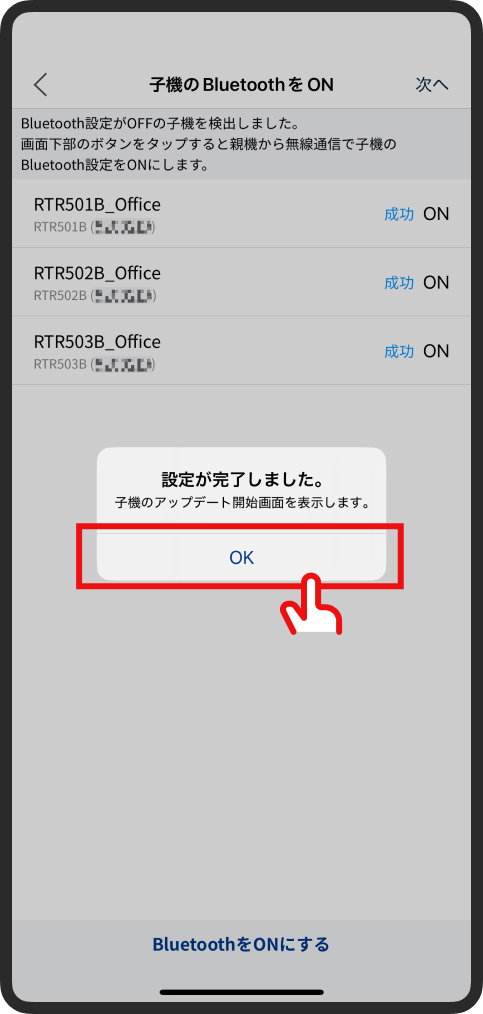
-
⑧
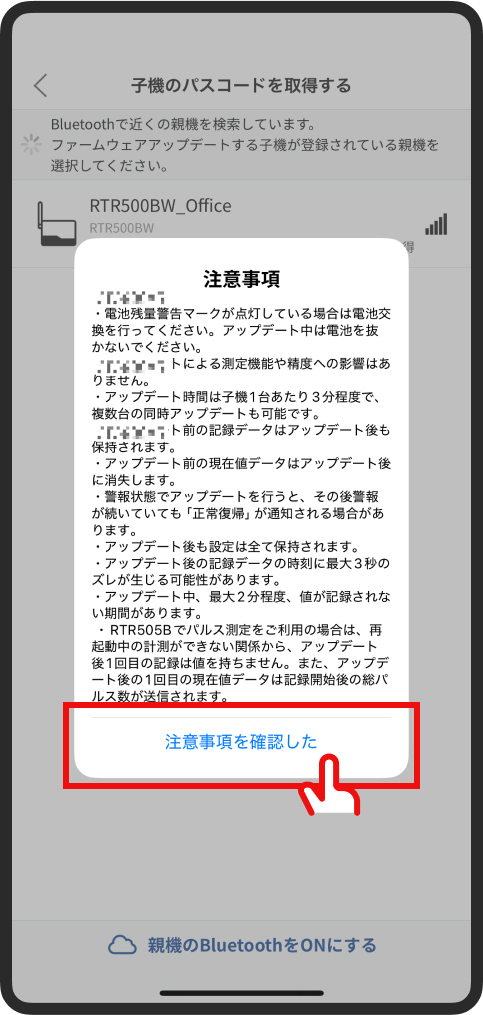
-
⑨(1)
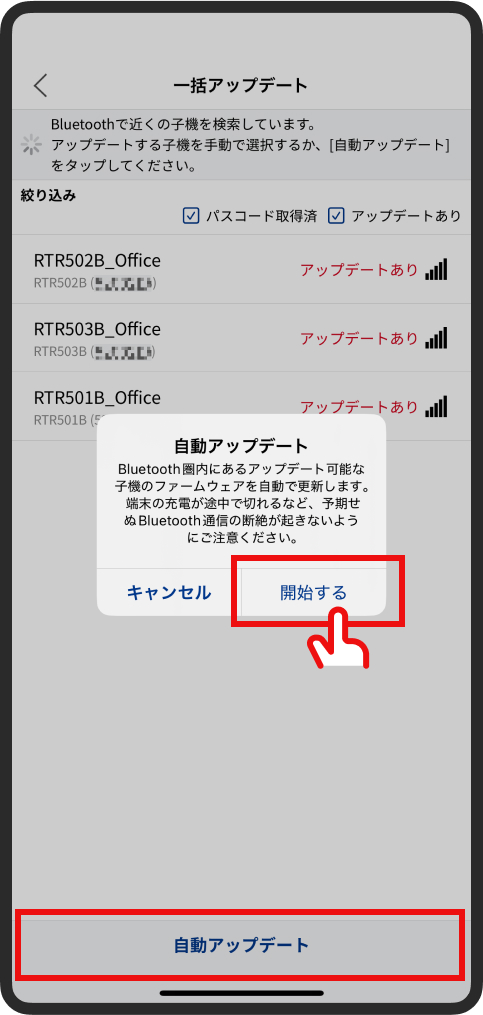
-
⑨(2)
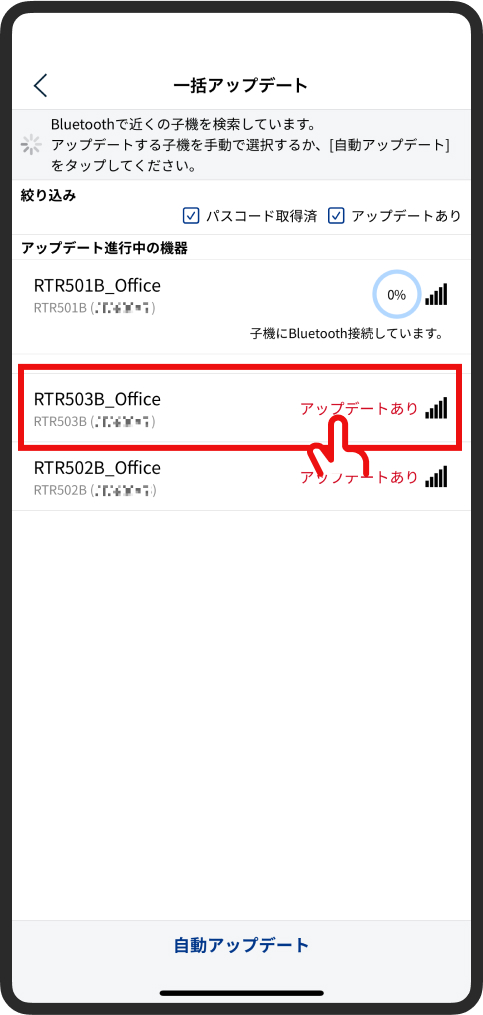
-
➉
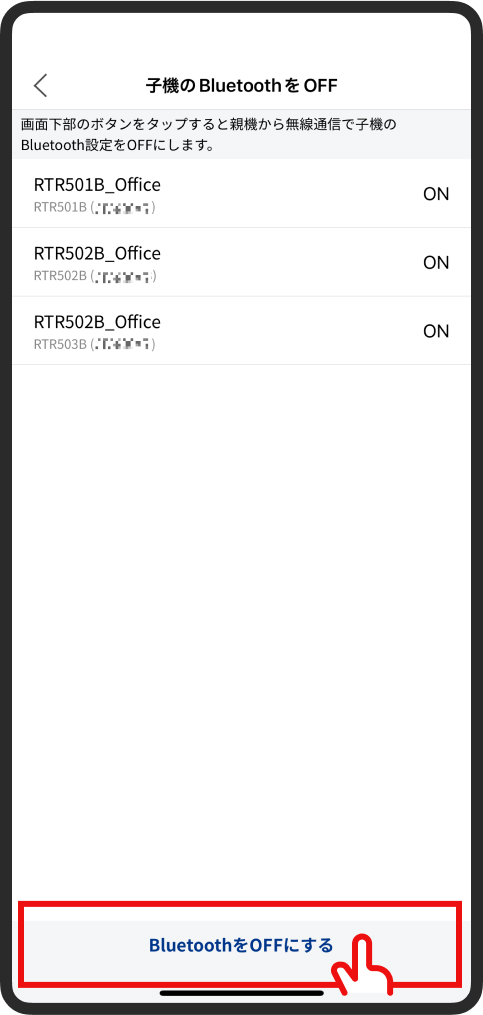
-
⑪
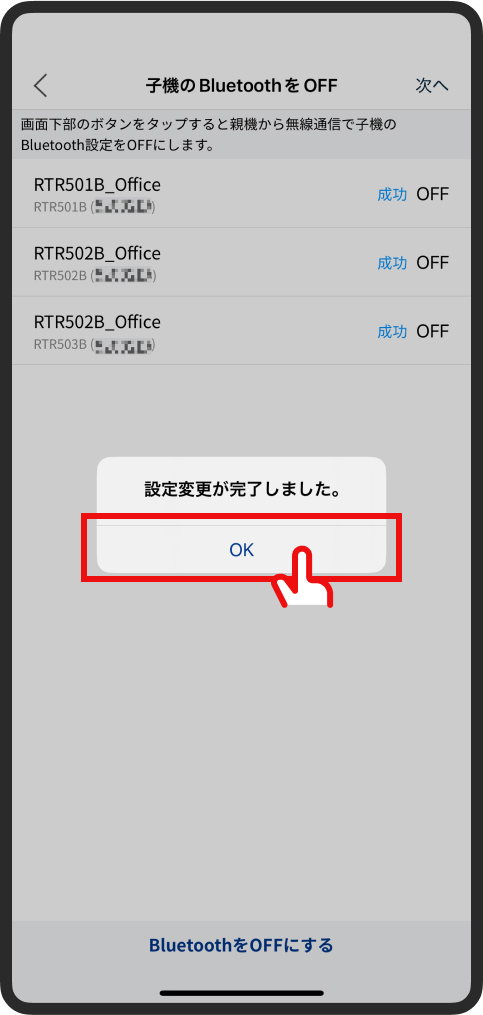
-
⑫

アップデートのご協力
ありがとうございます。
おんどとり Web Storage経由で親機のBluetooth機能をONにし、一括アップデート機能を使ってアップデートを行う方法
一括アップデート機能では、まず親機と通信を行い子機のBluetooth通信パスコードを取得します。その後、子機とBluetooth通信を行いアップデートしていきます。
親機とおんどとり Web Storageの次回通信時にBluetooth機能のON/OFFを切り替える設定予約を行います。
反映は親機の通信間隔と現在値送信間隔に設定された、より短い方の間隔で行いますので、設定をご確認の上お試しください。
※T&D 500B Utilityで設定を行っている場合親機の通信間隔はデフォルトで10分となります。
-
①
親機のBluetooth通信圏内へ移動してください。
※Bluetooth通信距離の目安は、見通しの良い場所で30m程度。障害物に弱い電波特性となっています。 - ② 「T&D 500B Utility」を起動し、画面右下のメニュー「ツール」をタップします。
- ③ 画面下の「子機ファームウェアアップデート」をタップします。
- ④ 1番上の「親機に登録されている子機」をタップします。
- ⑤ 上から2番目、「親機のBluetooth機能をONにする」をタップします。
- ⑥ BluetoothをONにしたい親機をタップし、「Bluetooth機能をONにしますか?」と表示されたら「はい」をタップします。
- ⑦ 「Bluetooth機能をONに変更する設定予約を受け付けました。」と表示されたら「OK」をタップし、画面左上の「<」をタップして一つ前の画面に戻ります。
- ⑧ 1番上の「アップデートを開始する」をタップします。
-
⑨
親機検索が始まるので、アップデートしたい子機を管理している親機が表示されるのを待ち、タップします。
画面に従ってBluetooth通信パスワードを入力します。
Bluetooth通信パスワードが不明の場合は初期設定を行った端末で確認できます。 -
⑩
Bluetooth設定がOFFの子機が登録されている場合、[子機のBluetoothをON]画面に遷移しますので、画面下の「BluetoothをONにする」をタップします。
「設定が完了しました。」と表示されたら「OK」をタップします。
※アップデート後に子機のBluetooth設定をOFFに戻すことができます。
RTR-500Cを中継機として使っている場合の注意
RTR-500C(廃版機種)は機能上の理由で、Bluetoothの設定変更結果を親機に渡すことができません。そのため、以下のような処理を行っています。
- ・無線ルート上でRTR-500Cを中継機としている子機は、実行結果を問わず「成功」と表示します。
- ・BluetoothをONにできた子機は、子機検索画面からアップデートできます。
- ・BluetoothをONにできなかった子機は、子機検索画面に表示されません。その場合は「光通信を利用したアップデート」にてアップデートしてください。
- ⑪ 注意事項の確認後、画面が遷移し、子機検索が始まります。
-
⑫
子機をアップデートするために、Bluetooth通信圏内へ移動してください。
(1)自動アップデートを使う場合
画面下の「自動アップデート」から「開始する」をタップすると、アップデート可能な子機を自動でアップデートしていきます。
※アップデート中はアプリ画面を閉じずに子機のBluetooth通信圏内でお待ちください。
※アップデートは1台あたり3分ほどで、最大5台の同時アップデートが可能です(ご使用の端末のスペックによっては5台以下になる場合があります)。
※アップデート対象子機がなくなると、「アップデートが完了しました。」と表示されます。 (2)アップデートする機器を任意に選択する場合 子機名をタップすることでアップデート対象に追加していくことができます。
※アップデート中はアプリ画面を閉じずに子機のBluetooth通信圏内でお待ちください。
※アップデートは1台あたり3分ほどで、最大5台の同時アップデートが可能です(ご使用の端末のスペックによっては5台以下になる場合があります)。
※アップデート対象子機がなくなると、「アップデートが完了しました。」と表示されます。
子機のBluetooth設定をOFFにする操作方法
- 手順⑩で子機のBluetoothをONに変更している場合、[子機のBluetoothをOFF]画面に遷移します。
- ⑬ 画面下の「BluetoothをOFFにする」をタップすると、親機に登録されたすべての子機のBluetooth機能をOFFにします。
- ⑭ Bluetooth設定の変更が完了すると、「設定変更が完了しました。」と表示されます。
アップデート状況の確認方法
-
⑮
手順⑫/⑭で表示されたメッセージでOKをタップすると、[アップデート状況確認]画面に遷移します。
結果を保存したい場合は画面下の「送信」をタップすることで、共有・保存できます。
親機のBluetooth設定をOFFにする操作方法
- ⑯ 上から3番目の「親機のBluetooth機能をOFFにする」をタップすると、親機検索が始まります。
Bluetooth通信でOFFにする場合
- ⑰ BluetoothをOFFにしたい親機名をタップし、「Bluetooth機能をOFFにしますか?」と表示されたら「はい」をタップします。
おんどとり Web Storage経由でOFFにする場合
- ⑱ 画面下の「Web Storage経由でOFFにする」をタップします。
- ⑲ BluetoothをOFFにしたい親機名をタップし、「BluetoothをOFFにしますか?」と表示されたら「はい」をタップします。
-
②
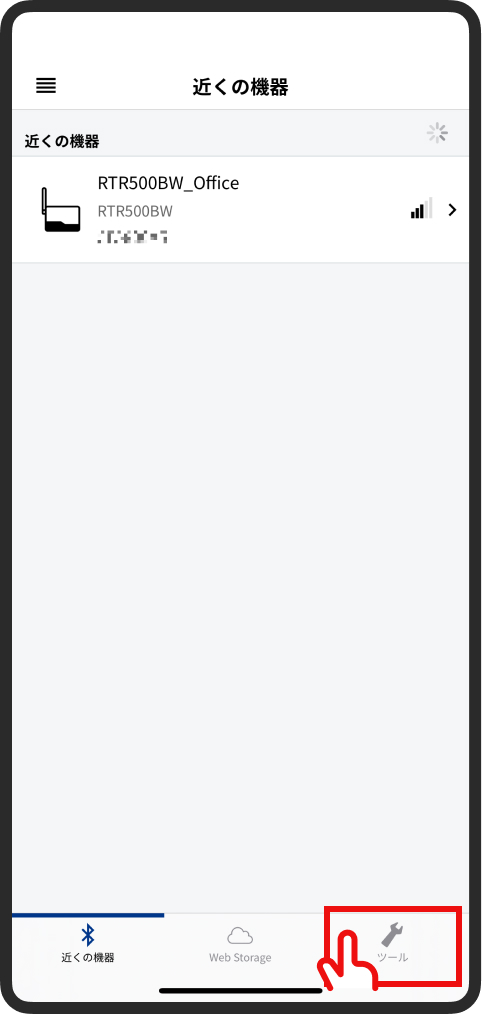
-
③
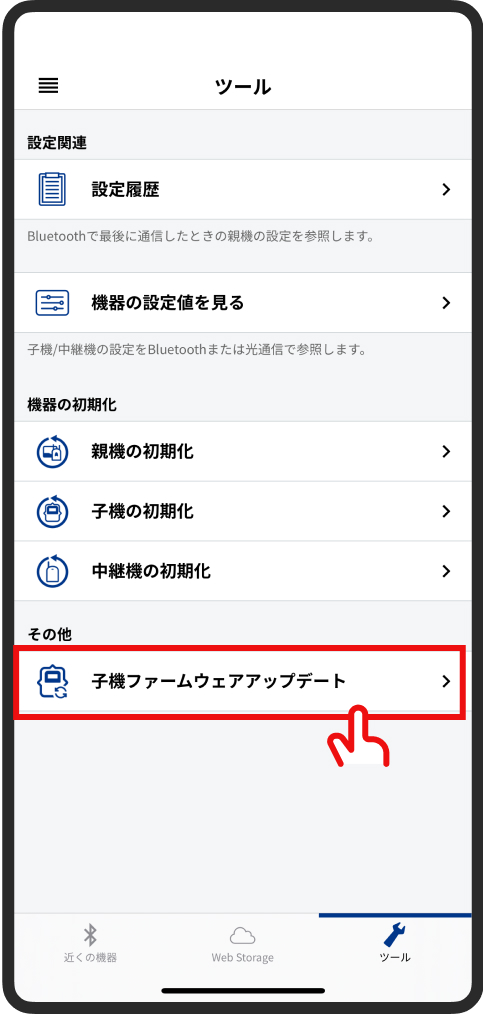
-
④
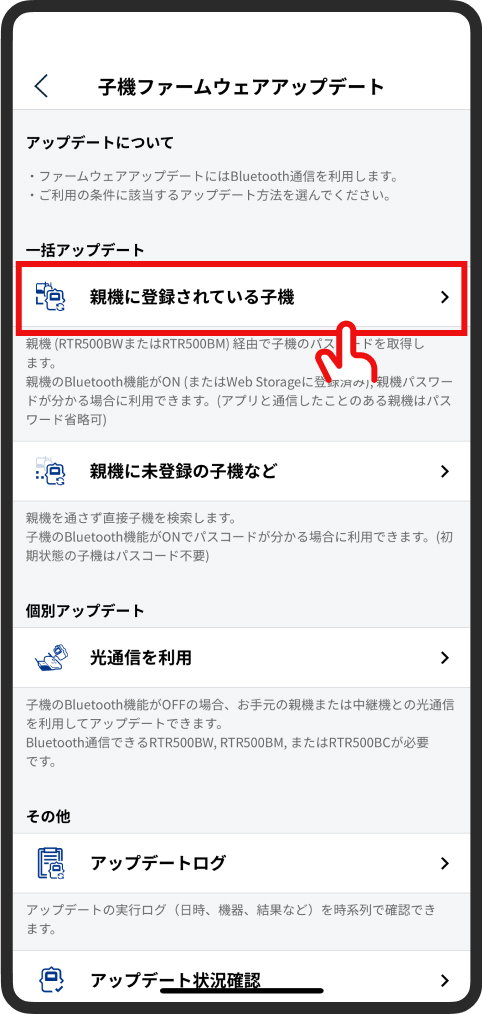
-
⑤
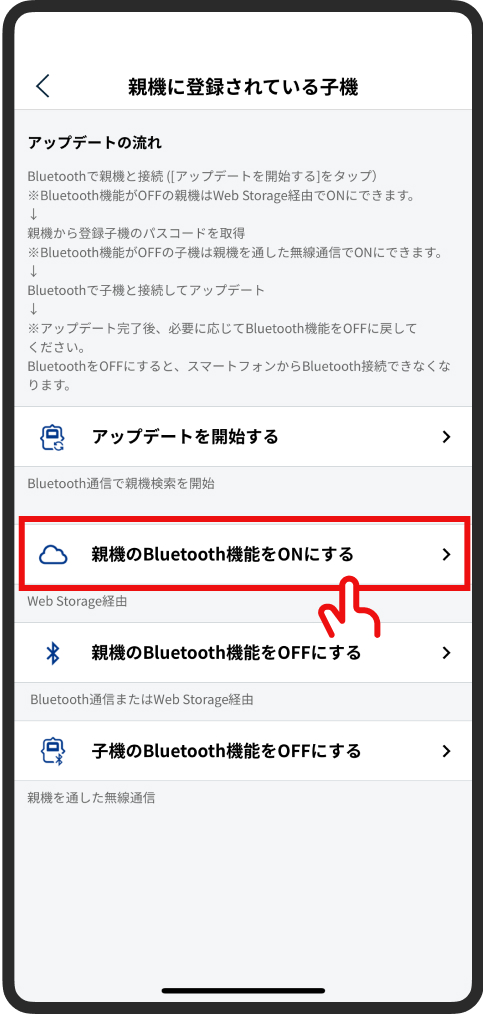
-
⑥
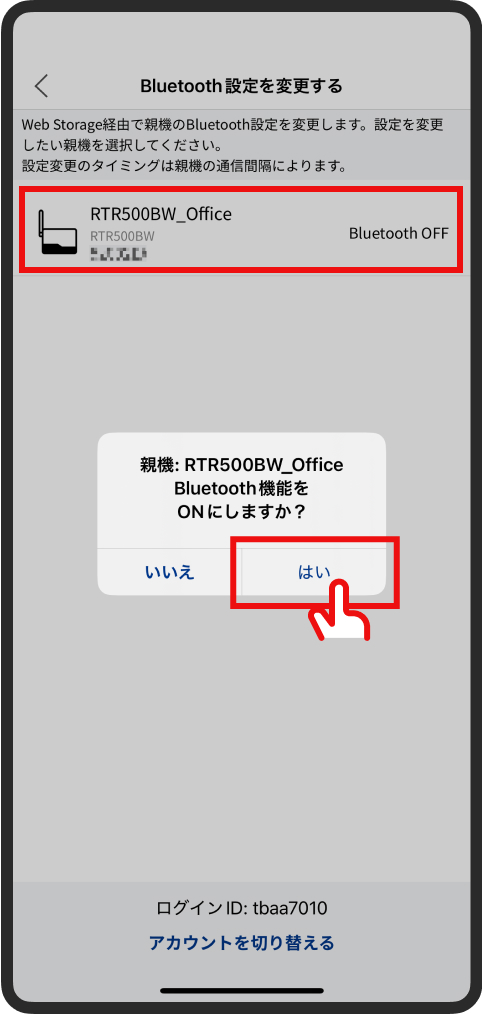
-
⑦
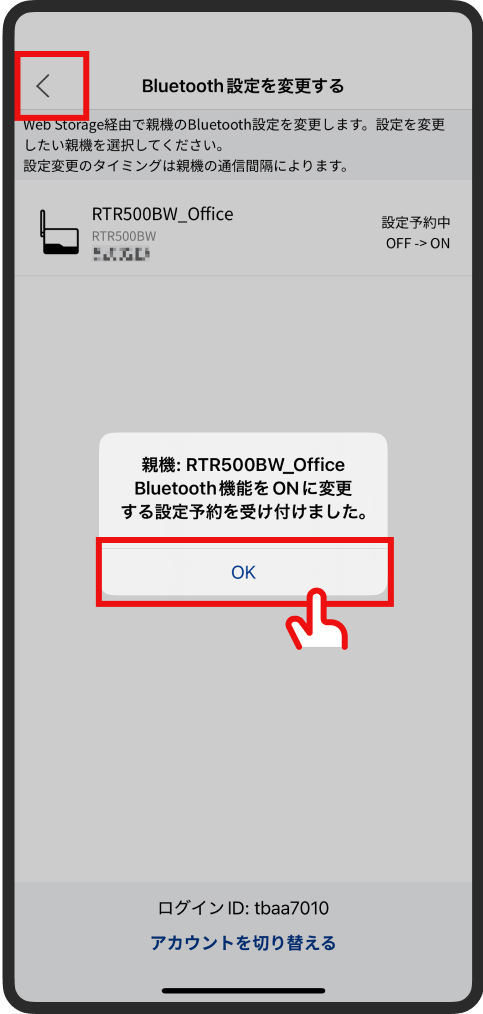
-
⑧
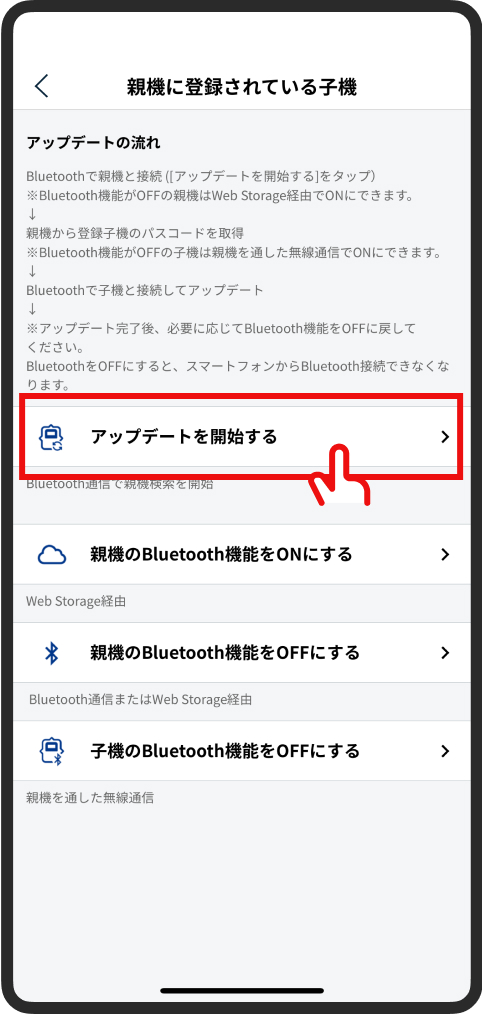
-
⑨
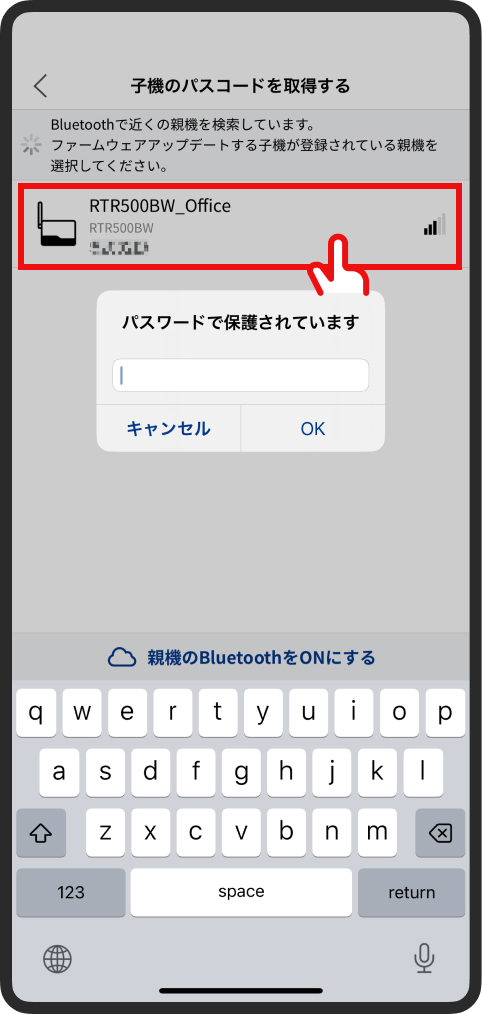
-
➉
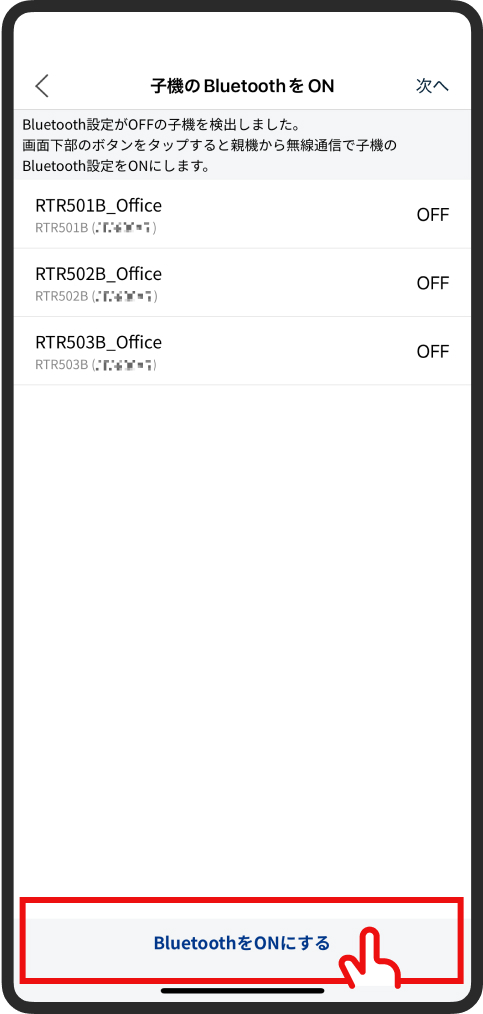
-
➉
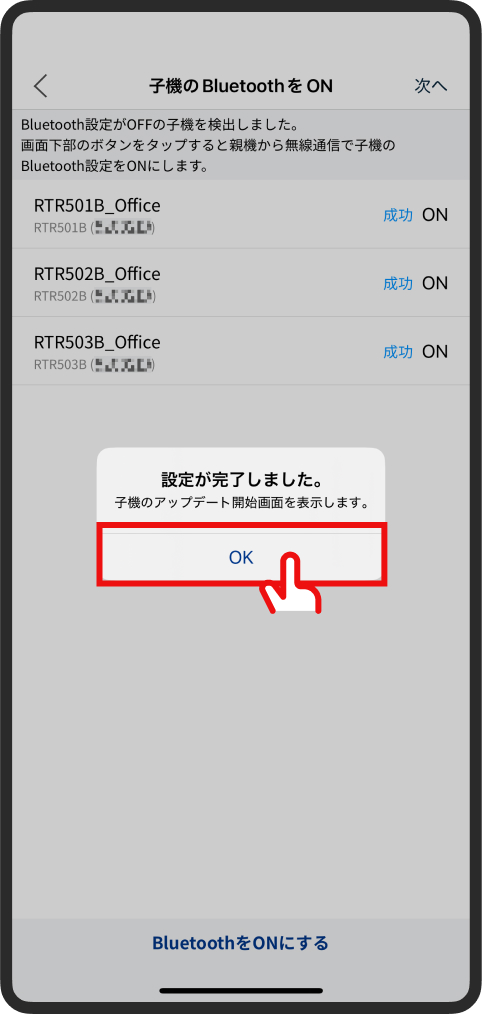
-
⑪
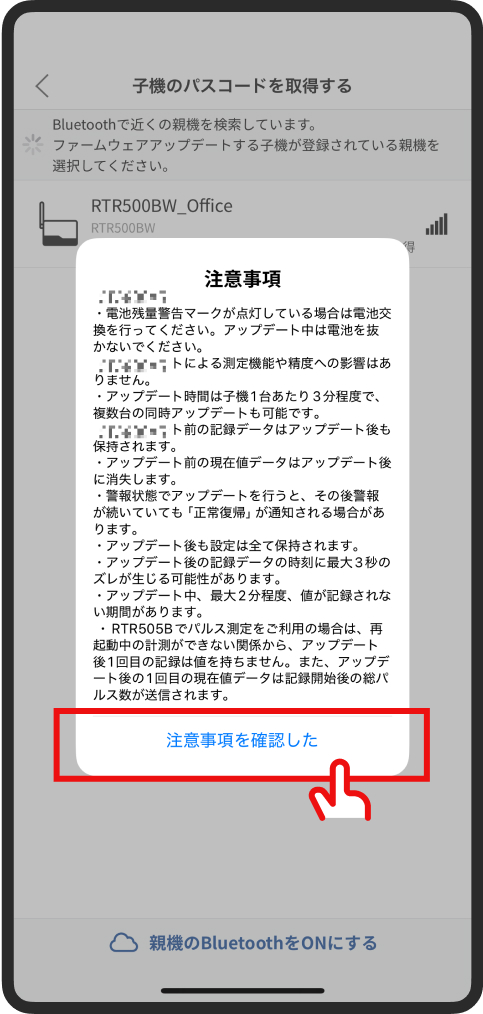
-
⑫(1)
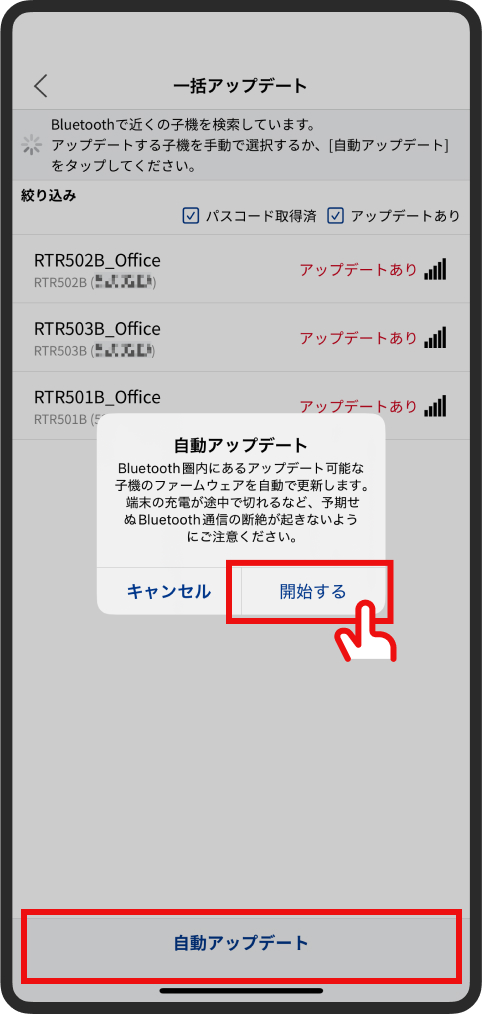
-
⑫(2)
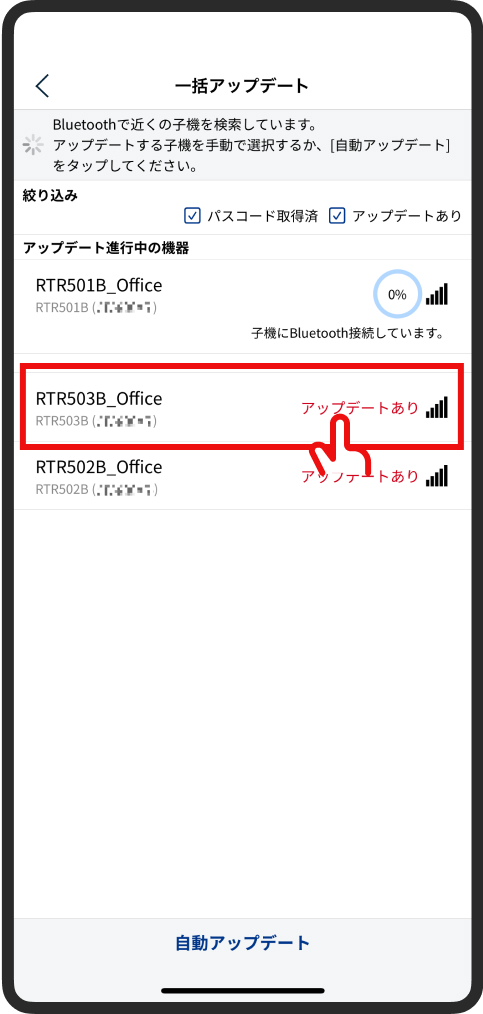
-
⑬
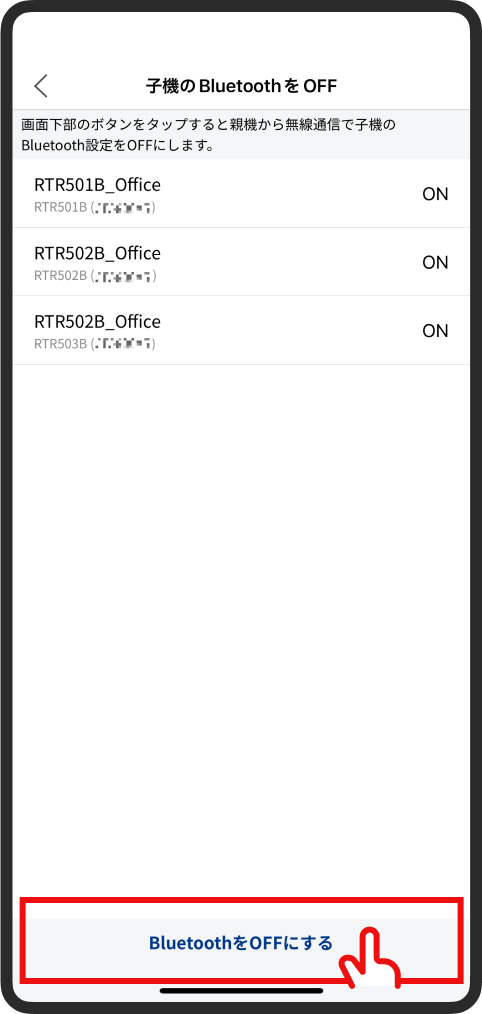
-
⑭
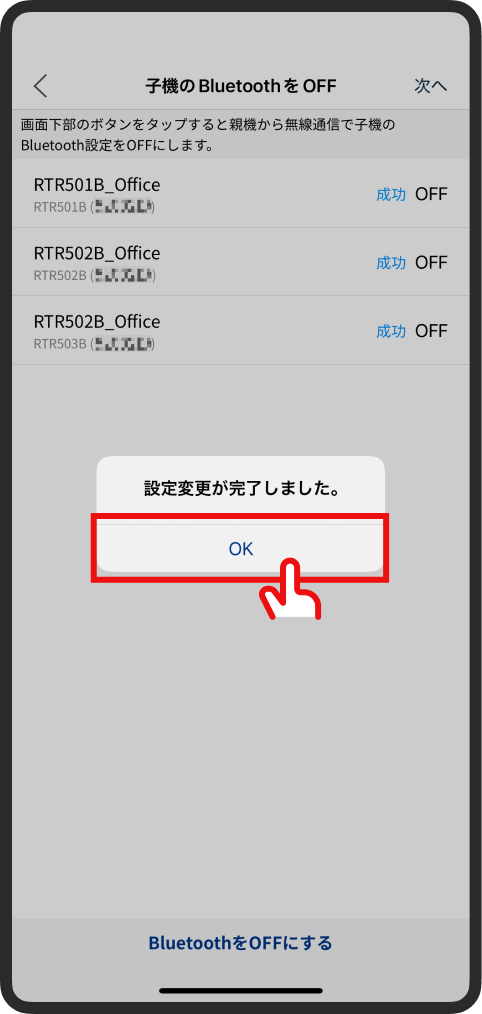
-
⑮
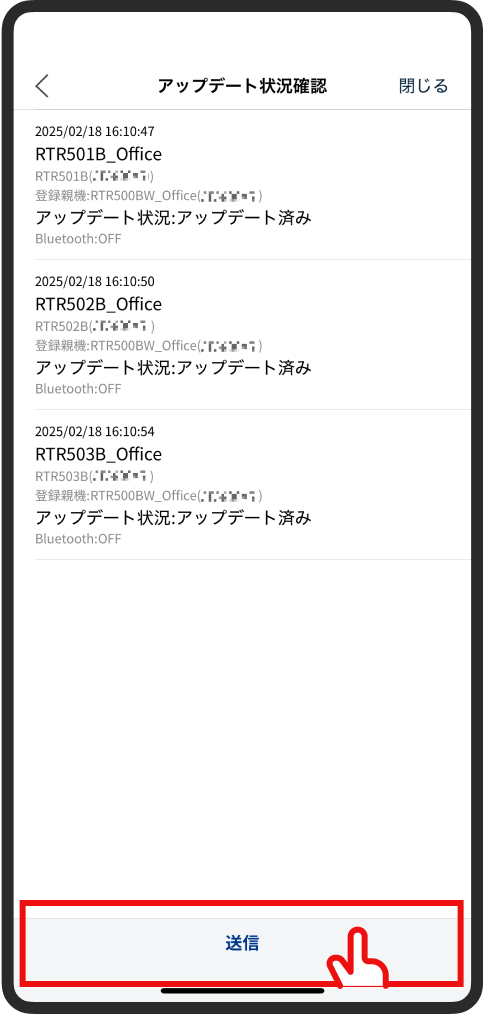
-
⑯
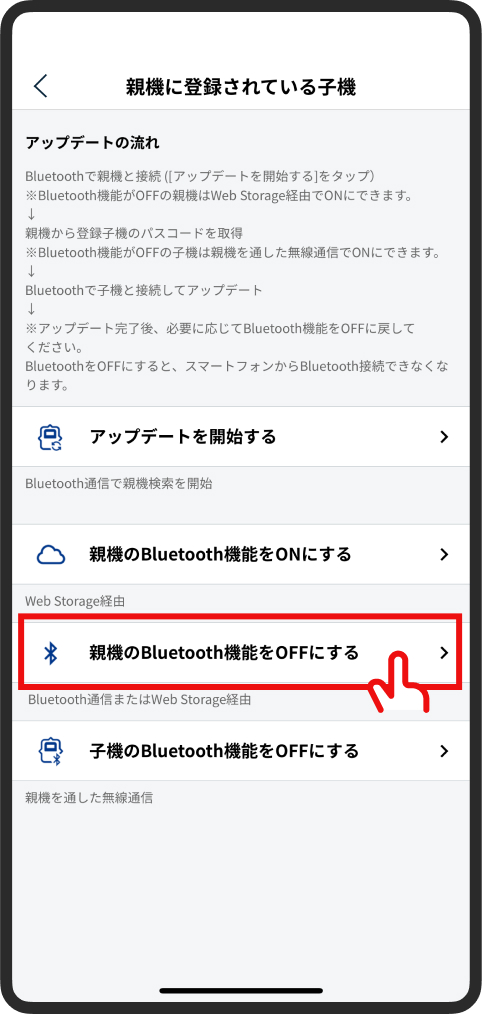
-
⑰
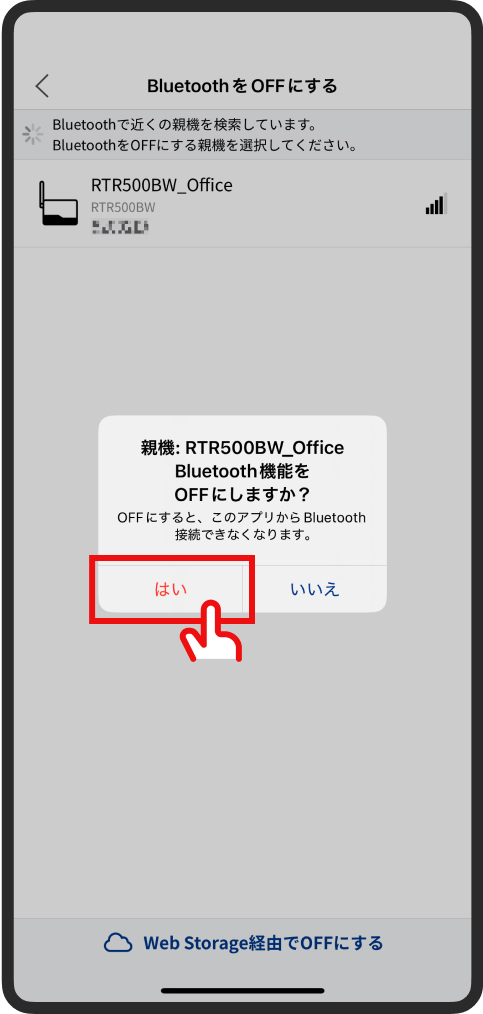
-
⑱
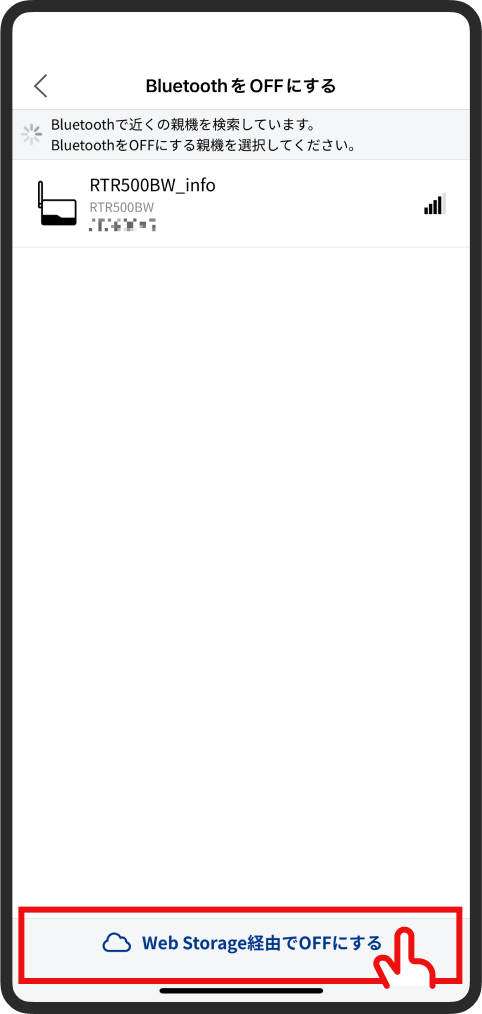
-
⑲
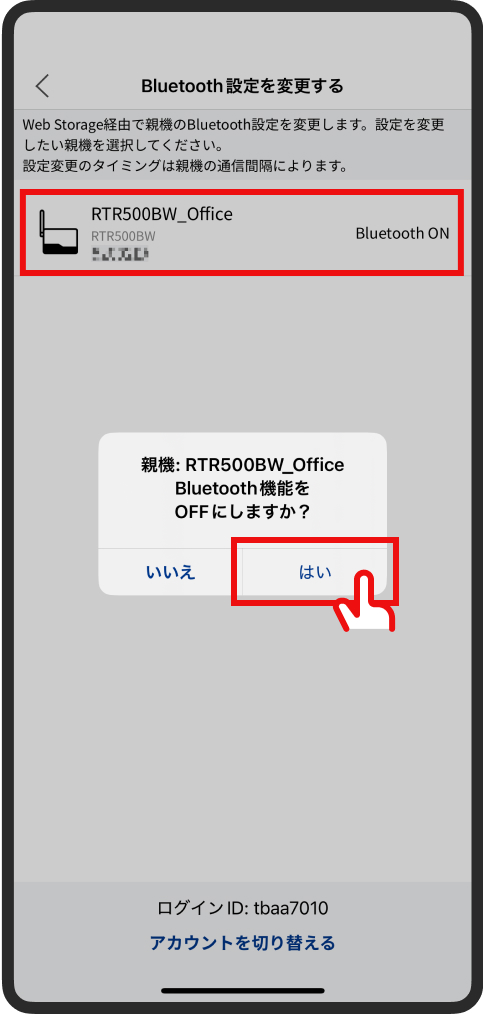
アップデートのご協力
ありがとうございます。
機器を選択してアップデートする方法
この方法ではスマートフォンからBluetooth通信経由で子機のファームウェアをアップデートします。
- ① 「T&D 500B Utility」を起動し、画面右下のメニュー「ツール」をタップします。
- ② 画面下の「子機ファームウェアアップデート」をタップします。
- ③ 子機のBluetooth通信圏内へ移動してください。
- ④ 上から2番目、一括アップデートの「親機に未登録の子機など」をタップします。
- ⑤ 注意事項の確認後、画面が遷移し、子機検索が始まります。
本アプリで管理している子機アップデートする場合
-
⑥
子機名をタップすることでアップデート対象に追加していくことができます。
アップデート中はアプリ画面を閉じずに子機のBluetooth通信圏内でお待ちください。
アップデートは1台あたり3分ほどで、複数台の同時アップデートが可能です。
本アプリで管理していない子機をアップデートする場合
- ⑦ 画面上の「パスコード取得済」のチェックボックスをタップします。
-
⑧
子機名をタップし、 画面に従ってBluetooth通信パスコードを入力することで、アップデート対象に追加していくことができます。
アップデート中はアプリ画面を閉じずに子機のBluetooth通信圏内でお待ちください。
アップデートは1台あたり3分ほどで、複数台の同時アップデートが可能です。
-
①
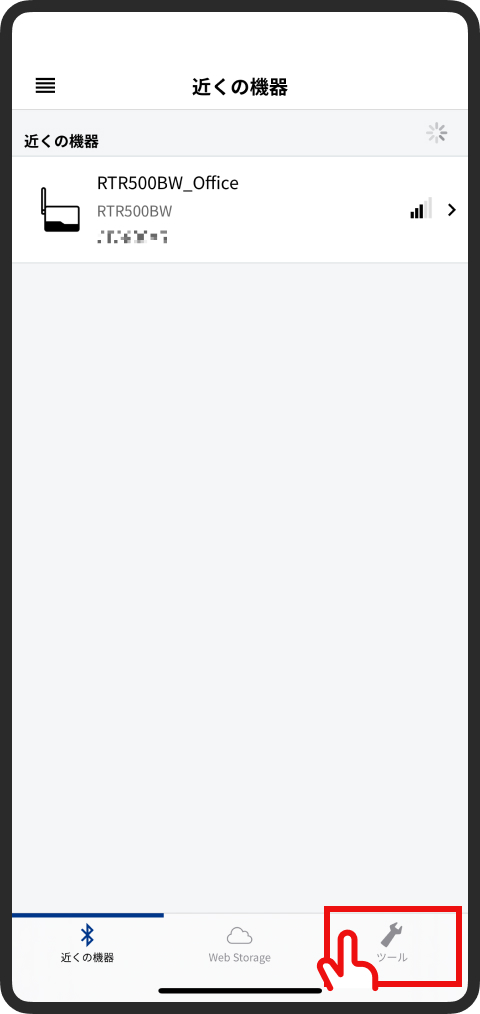
-
②
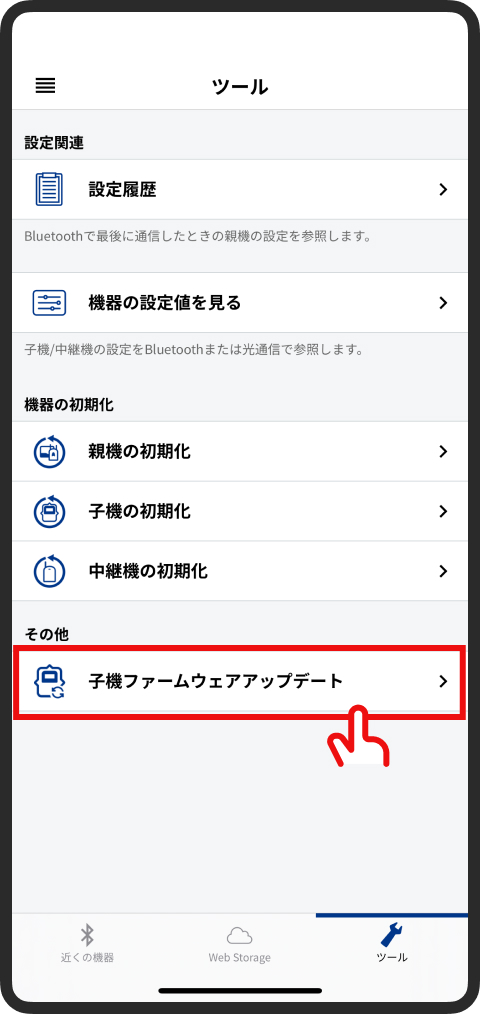
-
④
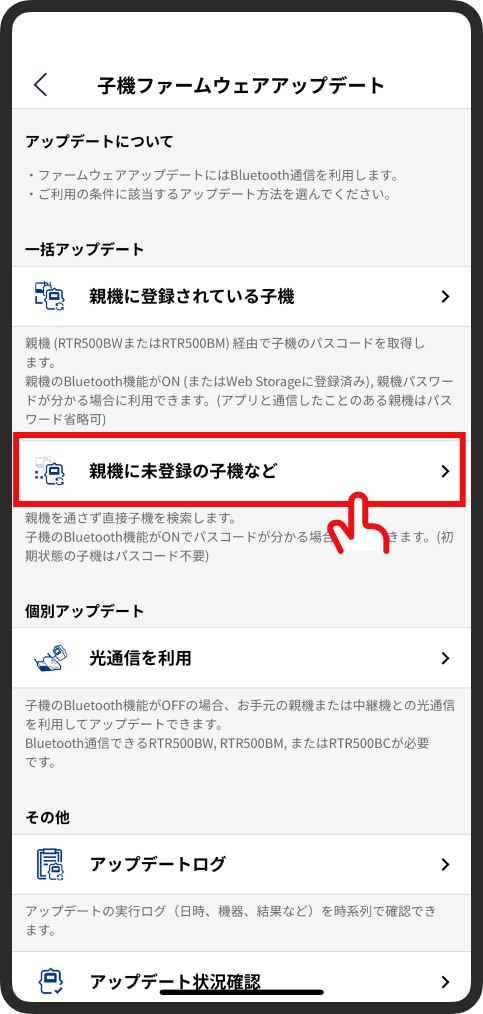
-
⑤
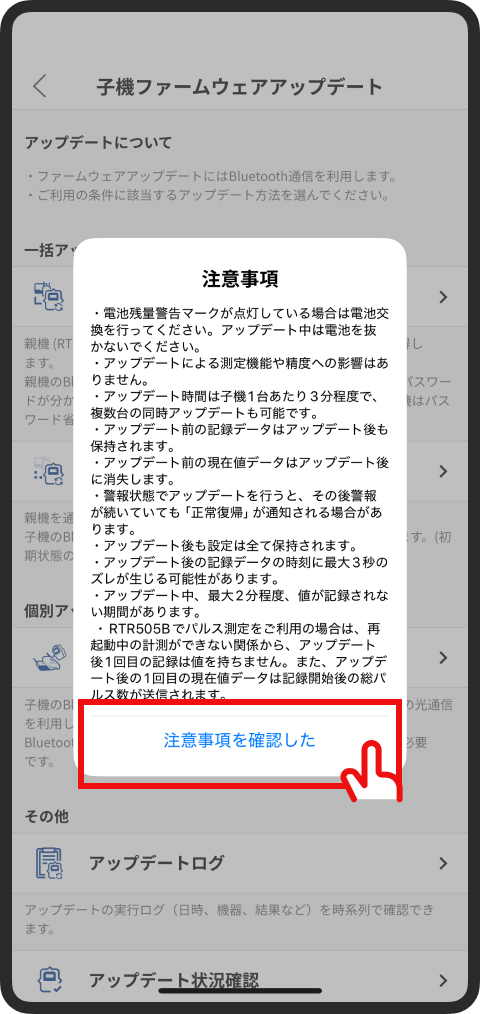
-
⑥

-
⑦
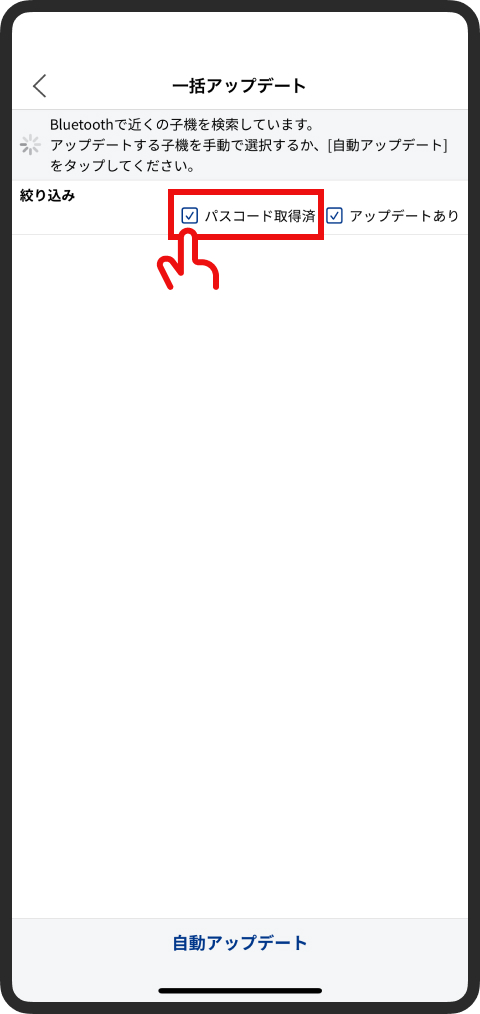
-
⑧
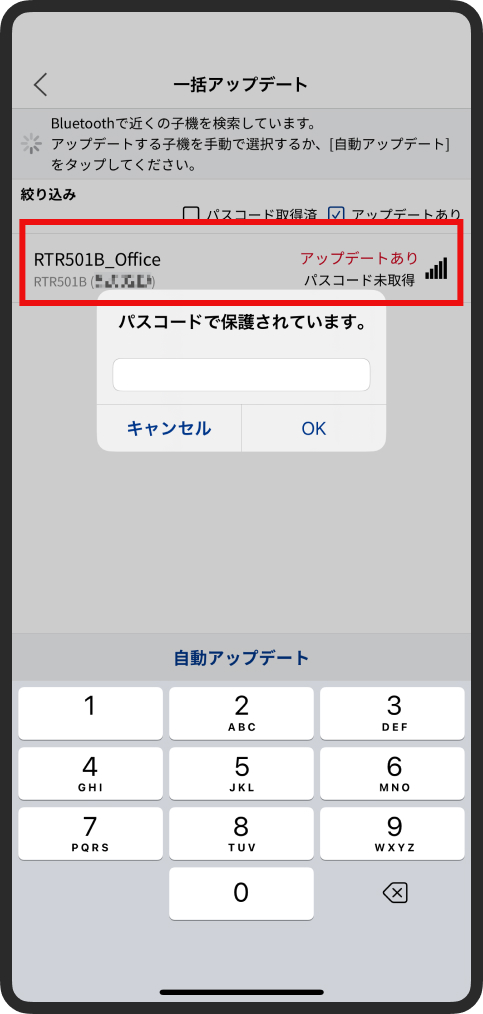
アップデートのご協力
ありがとうございます。
光通信を使ってアップデートする方法
子機のBluetooth機能がOFFの場合のアップデートは子機と親機を手元に用意していただく必要がございます。
この方法では親機の光通信機能を使い、子機のBluetooth機能をONにし、Bluetooth通信経由でファームウェアをアップデートします。
アップデート完了後には再び、親機の光通信機能を使い、子機のBluetooth機能をOFFにします。
- ① 親機と子機を手元に用意します。
- ② 「T&D 500B Utility」を起動し、画面右下のメニュー「ツール」をタップします。
- ③ 画面下の「子機ファームウェアアップデート」をタップします。
- ④ 上から3番目、個別アップデートの「光通信を利用」をタップします。
- ⑤ 注意事項の確認後、画面が遷移し、親機検索が始まります。
-
⑥
親機検索が始まるので、アップデートで利用したい親機をタップします。
画面に従ってBluetooth通信パスワードを入力します。
Bluetooth通信パスワードが不明の場合は初期設定を行った端末で確認できます。 -
⑦
画面の案内を参考に、子機の背面を上にして子機と親機の光通信部が合うように重ねてください。
子機を正しく認識すると、画面が自動で切り替わります。
アップデート終了まで子機を親機に載せたままにしてください。 -
⑧
「開始」をタップするとアップデートが始まります。
アップデート中はアプリ画面を閉じずに子機のBluetooth通信圏内でお待ちください。
3分ほどでアップデートは終了します。 - ⑨ アップデートが正常に完了すると「ファームウェアアップデート完了」と表示されます。
-
②
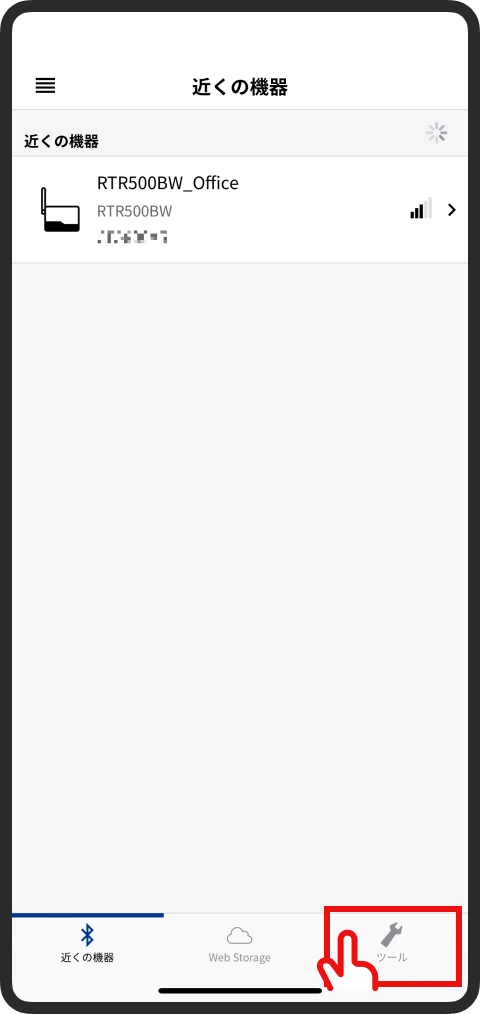
-
③
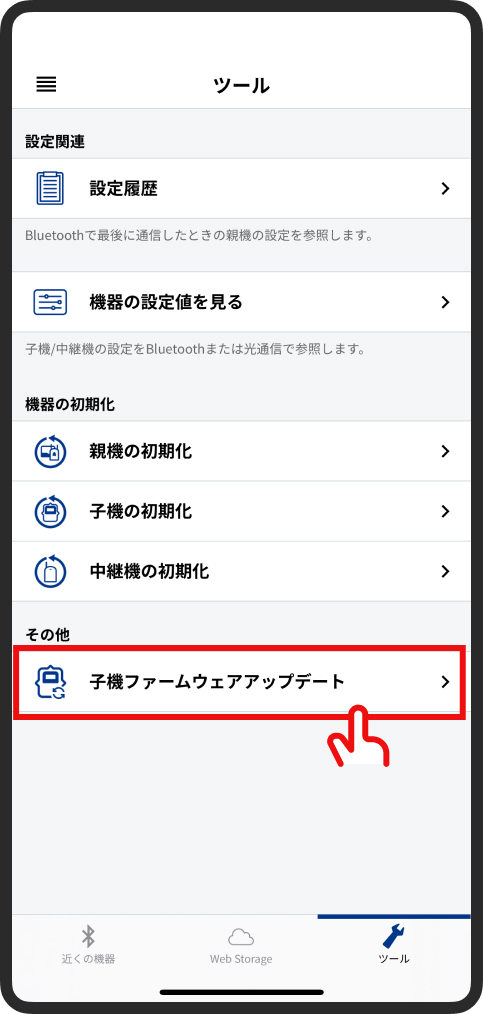
-
④
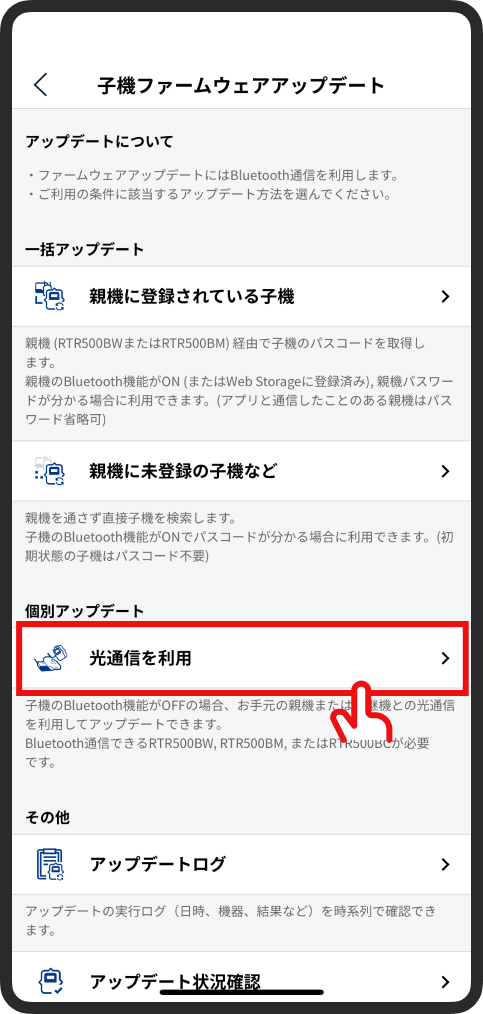
-
⑤
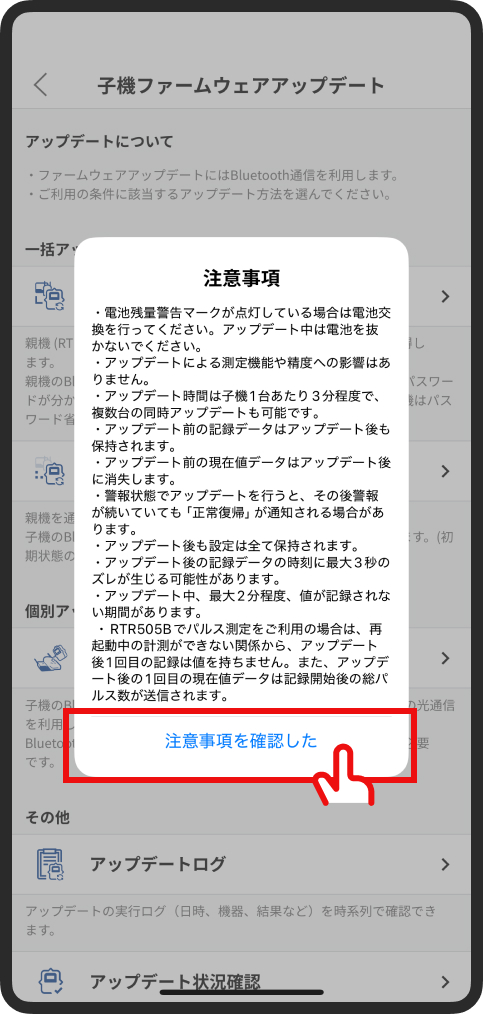
-
⑥
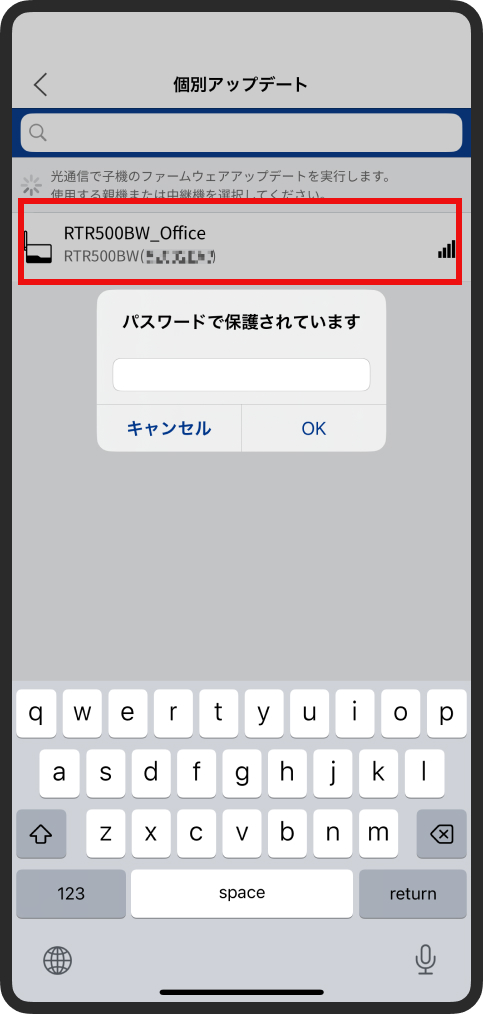
-
⑦
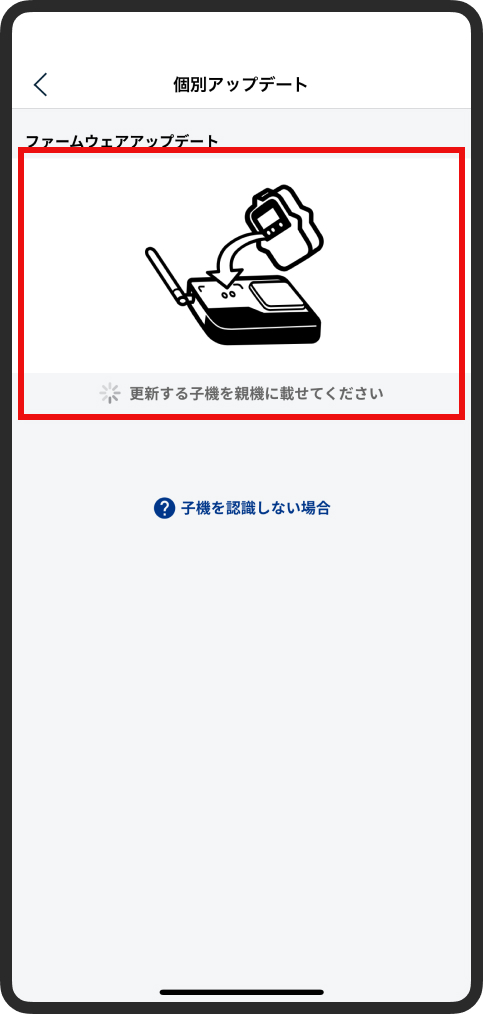
-
⑧
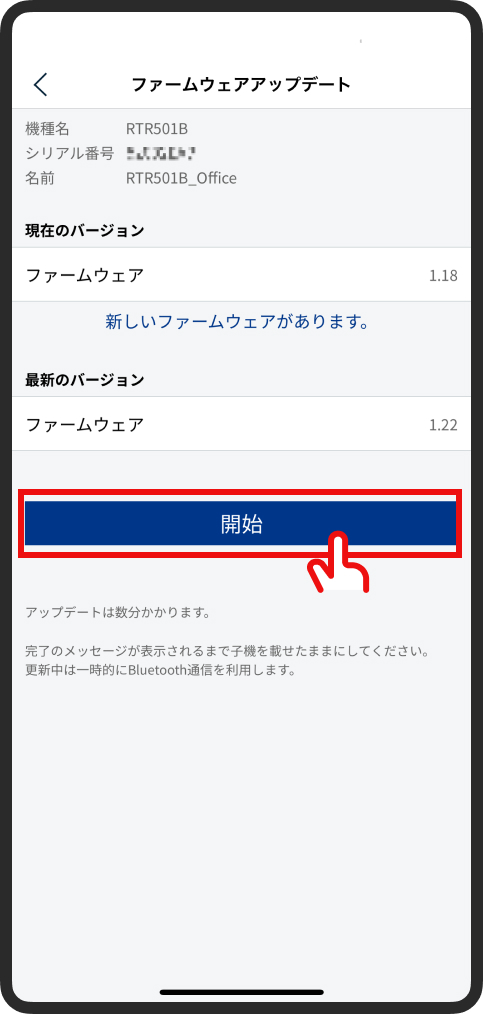
アップデートのご協力
ありがとうございます。
新品で親機に登録したことのない子機をアップデート
新品で親機に登録したことのない子機をアップデートする場合、子機とスマートフォンでBluetooth通信を行い子機のアップデートをしていきます。
- ① 「T&D 500B Utility」を起動し、画面右下のメニュー「ツール」をタップします。
- ② 画面下の「子機ファームウェアアップデート」をタップします。
- ③ 子機をアップデートするために、Bluetooth通信圏内へ移動してください。
- ④ 上から2番目、一括アップデートの「親機に未登録の子機など」をタップします。
-
⑤
注意事項の確認後、画面が遷移し、子機検索が始まります。
(1)自動アップデートを使う場合
画面下の「自動アップデート」から「開始する」をタップすると、アップデート可能な子機を自動でアップデートしていきます。
※アップデート中はアプリ画面を閉じずに子機のBluetooth通信圏内でお待ちください。
※アップデートは1台あたり3分ほどで、最大5台の同時アップデートが可能です(ご使用の端末のスペックによっては5台以下になる場合があります)。
※アップデート対象子機がなくなると、「アップデートが完了しました。」と表示されます。 (2)アップデートする機器を任意に選択する場合 子機名をタップすることでアップデート対象に追加していくことができます。
※アップデート中はアプリ画面を閉じずに子機のBluetooth通信圏内でお待ちください。
※アップデートは1台あたり3分ほどで、最大5台の同時アップデートが可能です(ご使用の端末のスペックによっては5台以下になる場合があります)。
※アップデート対象子機がなくなると、「アップデートが完了しました。」と表示されます。
-
①
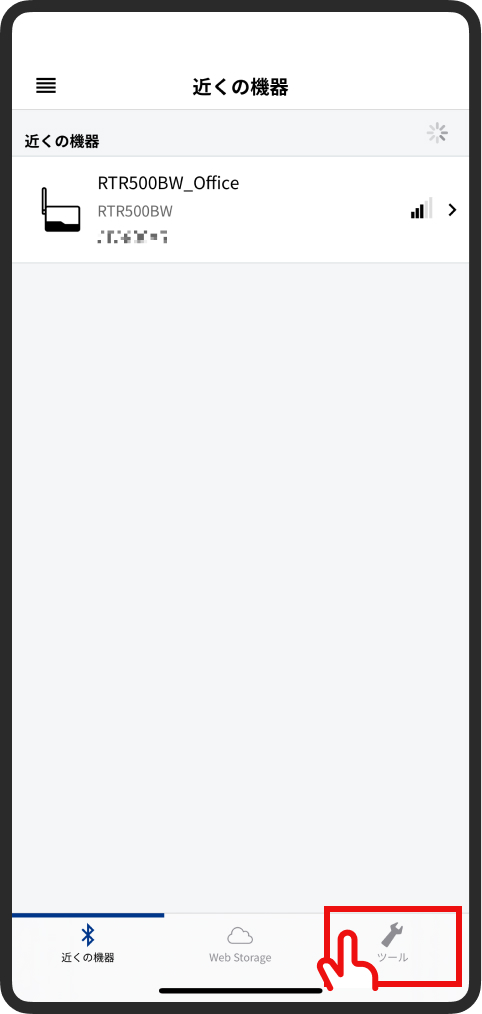
-
②
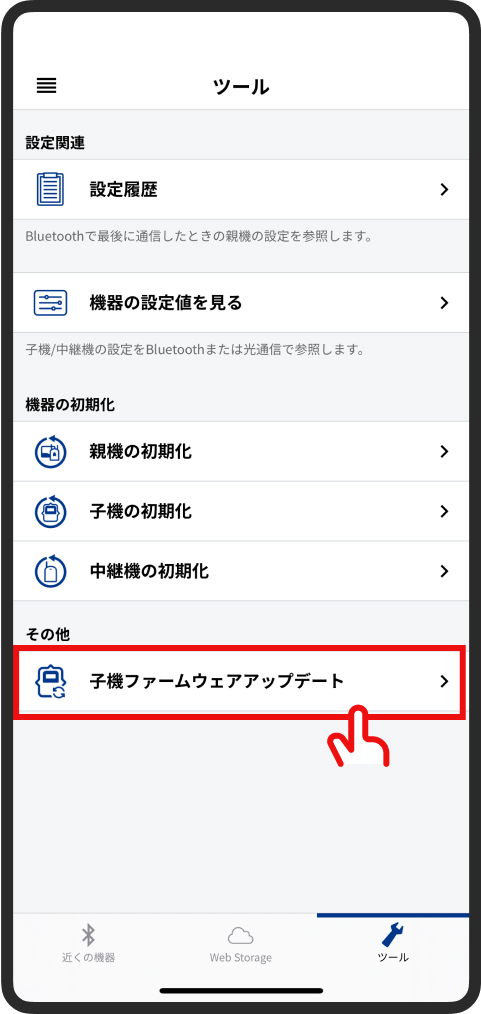
-
④
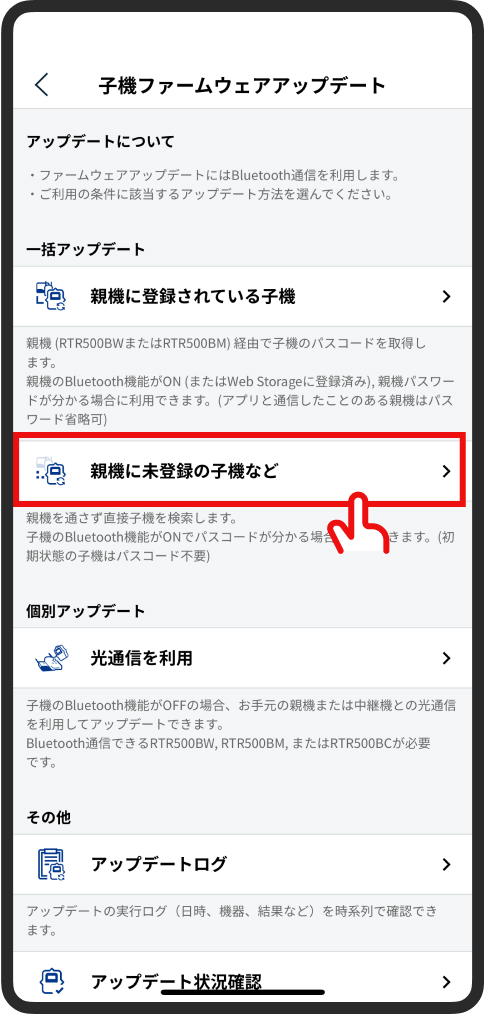
-
⑤
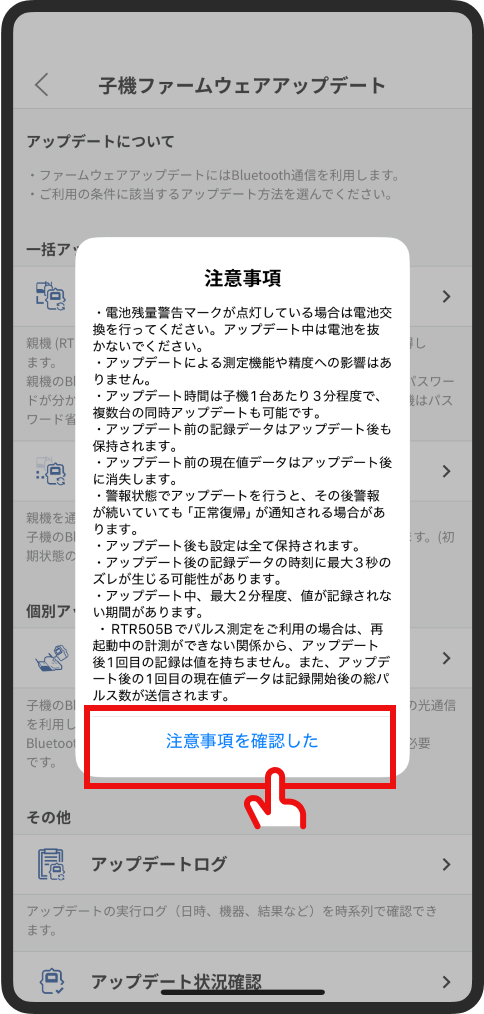
-
⑤(1)
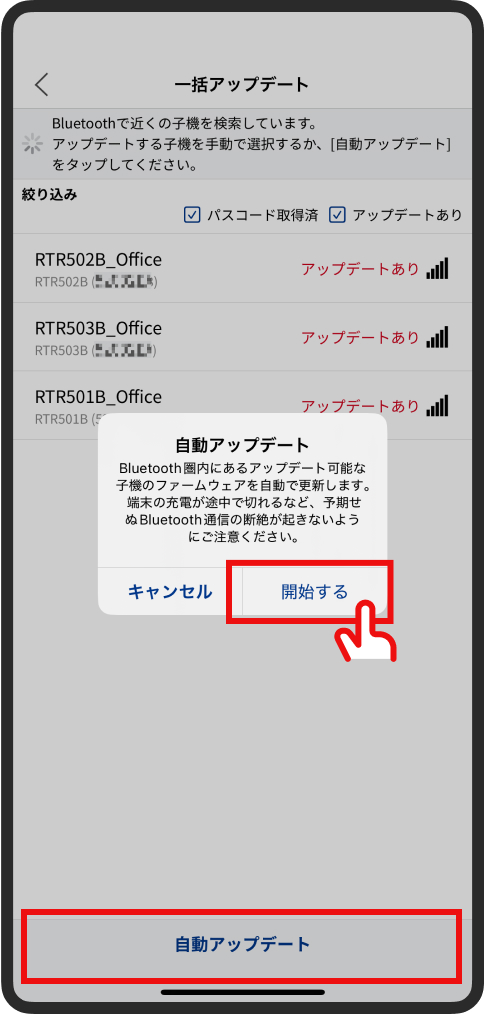
-
⑤(2)
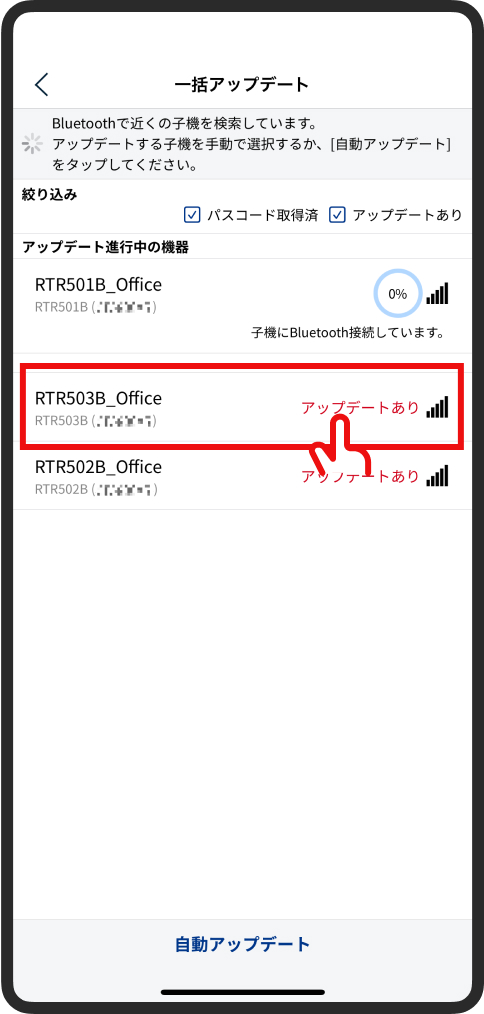
アップデートのご協力
ありがとうございます。
お客様のご利用環境ではiOS / iPadアプリからのアップデートはできません。
お手数おかけしますが、Windowsパソコンからアップデートをお願いいたします。
500B子機ファームアップデーターについて
Android用のアプリで、RTR500Bシリーズ子機のアップデート専用アプリケーションです。
以下URLより最新バージョンのアプリをインストールして下さい。
URL https://play.google.com/store/apps/details?id=com.tandd.android.rtr500firmupdate
500B子機ファームアップデーターを使ってアップデートできる製品
| 親機として、RTR500BW, RTR500BM, RTR500BC、エスペックミック株式会社製品のRT24BN, RT24BWをご利用の方はアップデートしていただけます。 ※旧500シリーズの親機(RTR-500NW, RTR-500AW, RTR-500C, RTR-500MBS, RTR-500MBS-A, RTR-500DC)、エスペックミック株式会社製品の親機(RT-23BM, RT-23BN, RT-23BW, RTC-22)をご利用の方は本アプリからのアップデートはできません。これらの製品をお使いのお方はWindowsアプリでアップデートを行なってください。 | |
|
RTR500Bシリーズ 子機
エスペックミック株式会社 サーモレコーダー ミニワイヤレスシリーズ 子機
|
|
アップデート前の注意事項
- ・子機の電池残量警告マークが点灯している場合は電池交換を行ってください。アップデート中は電池を抜かないでください。
- ・アップデートによる測定機能や精度への影響はありません。
- ・アップデート時間は子機1台あたり3分程度で、Windows版およびiOS/iPad版のアプリでは複数台の同時アップデートも可能です。
- ・アップデート前の記録データはアップデート後も保持されます。
- ・アップデート前の現在値データはアップデート後に消失します。
- ・警報状態でアップデートを行うと、その後警報が続いていても「正常復帰」が通知される場合があります。
- ・アップデート後も設定は全て保持されます。
- ・アップデート後の記録データの時刻に最大3秒のズレが生じる可能性があります。事象が発生した場合は記録の予約スタートを行うと解消されます。
- ・アップデート中、最大2分程度、値が記録されない期間があります。
- ・RTR505Bでパルス測定をご利用の場合は、再起動中の計測ができない関係から、アップデート後1回目の記録は値を持ちません。また、アップデート後の1回目の現在値データは記録開始後の総パルス数が送信されます。
- ・アップデートの途中でアプリとの接続が強制的に途切れると、アップデート後にBluetoothをOFFにするはずの子機のBluetoothがONになるなどの予期せぬ不具合が起こる可能性があります。端末の充電やBluetooth電波強度には十分にご注意ください。
製品のご利用状況によりアップデート手順が異なります。
製品のご利用条件を選択し、画面の案内に沿ってアップデートお願いします。
アップデート手順
Androidアプリでは、⼦機のBluetooth設定がOFFの場合は、光通信を⽤いた1台ずつのアップデートとなります。
Windowsアプリから、Bluetooth設定を⼀時的にONにして⼀括でアップデートすることもできます。
一括アップデート機能を使ってアップデートを行う方法
一括アップデート機能では、まず親機と通信を行い子機のBluetooth通信パスコードを取得します。その後、子機とBluetooth通信でアップデートしていきます。
-
①
親機のBluetooth通信圏内へ移動してください。
※Bluetooth通信距離の目安は、見通しの良い場所で30m程度。障害物に弱い電波特性となっています。 - ② 「500B子機ファームアップデーター」を起動し、画面中央の「親機から子機のパスコードを取得」をタップします。
-
③
親機検索が始まるので、アップデートしたい子機を管理している親機をタップします。
画面に従ってBluetooth通信パスワードを入力します。
Bluetooth通信パスワードが不明の場合は初期設定を行った端末で確認できます。 -
④
「パスコードの取得に成功しました。続けて子機のアップデートに進みますか?」と表示されたら「はい」をタップします。
「閉じる」をタップした場合は、アプリトップ画面にある、上から2番目、一括アップデートの「子機検索」をタップすることでも次の手順に進めます。 - ⑤ 注意事項の確認後、画面が遷移し、子機検索が始まります。
- ⑥ 子機のBluetooth通信圏内へ移動してください。
-
⑦
画面下の「自動アップデート」をタップすると、アップデート可能な子機を検索し、見つかった子機を自動で1台ずつアップデートしていきます。
アップデート中はアプリ画面を閉じずに子機のBluetooth通信圏内でお待ちください。
アップデートは1台あたり3分ほどです。アップデートと検索は「自動アップデートを停止」をタップするか、別の画面に遷移するまで繰り返します。
-
②
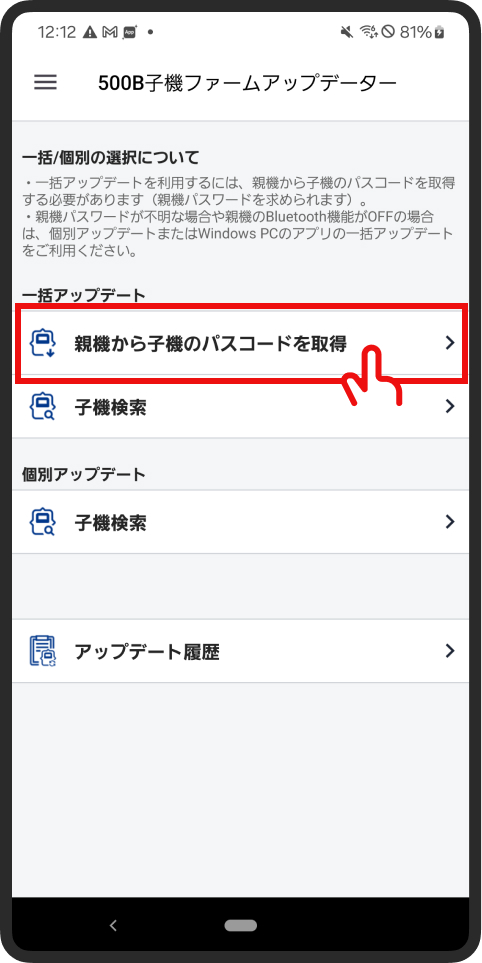
-
③
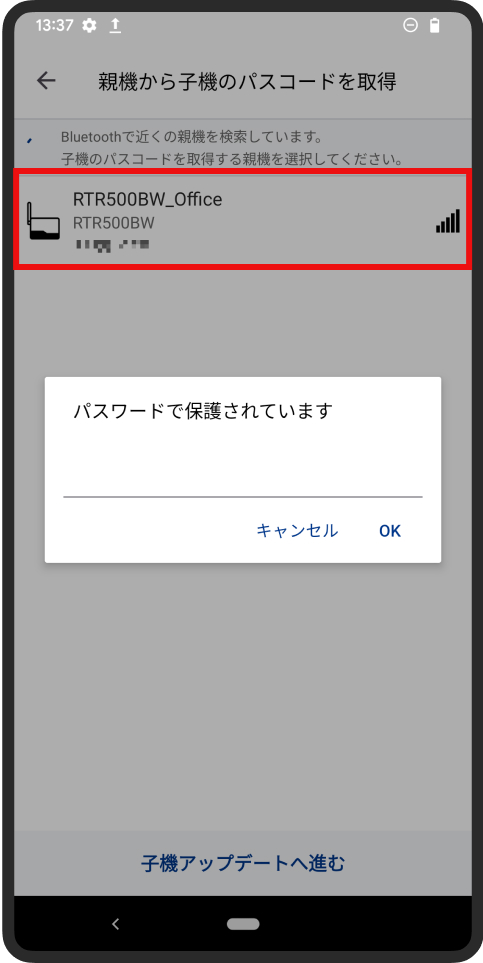
-
④
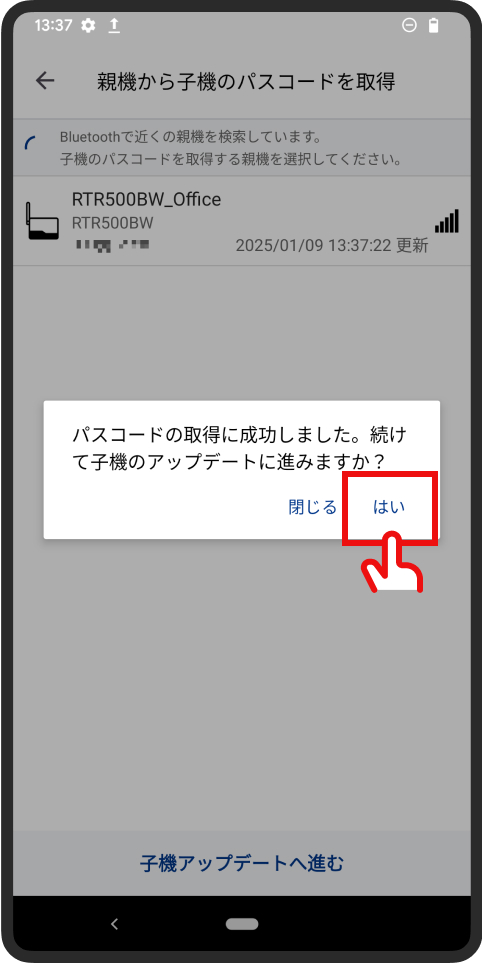
-
⑤

-
⑦
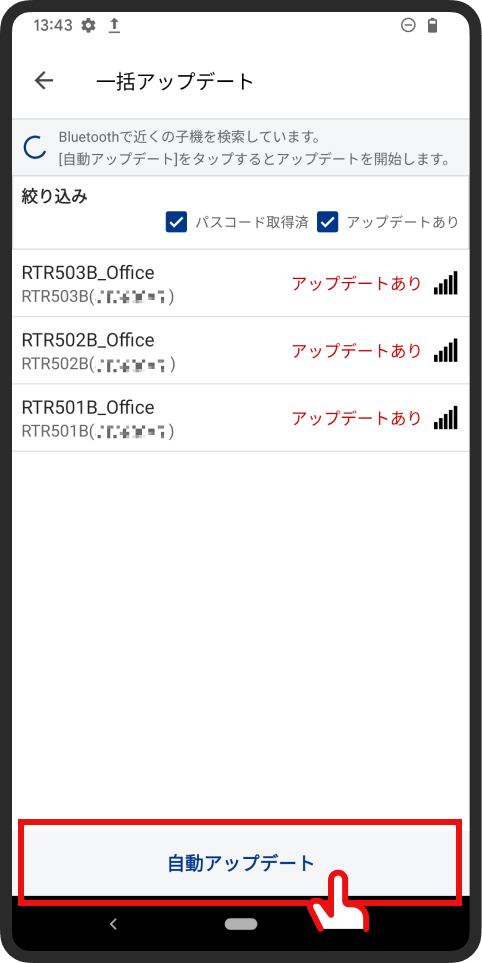
アップデートのご協力
ありがとうございます。
Bluetooth通信を使って個別アップデートする方法
-
①
子機のBluetooth通信圏内へ移動してください。
※Bluetooth通信距離の目安は、見通しの良い場所で30m程度。障害物に弱い電波特性となっています。 - ② 「500B子機ファームアップデーター」を起動し、上から3番目、個別アップデートの「子機検索」をタップします。
- ③ 注意事項の確認後、画面が遷移し、子機検索が始まります。
- ④ アップデートしたい子機をタップします。
-
⑤
画面に従ってBluetooth通信パスコードを入力します。
不明の場合はキャンセルし、画面下の「光通信で実行する」にてアップデートしてください。 -
⑥
「開始」をタップするとアップデートが始まります。
アップデート中はアプリ画面を閉じずに子機のBluetooth通信圏内でお待ちください。
3分ほどでアップデートは終了します。 - ⑦ アップデートが正常に完了すると「ファームウェアアップデート完了」と表示されます。
-
②
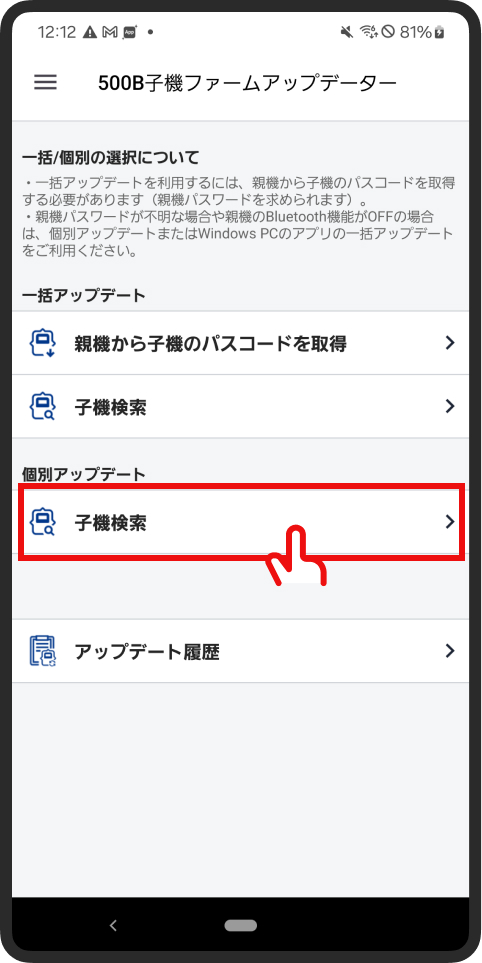
-
③
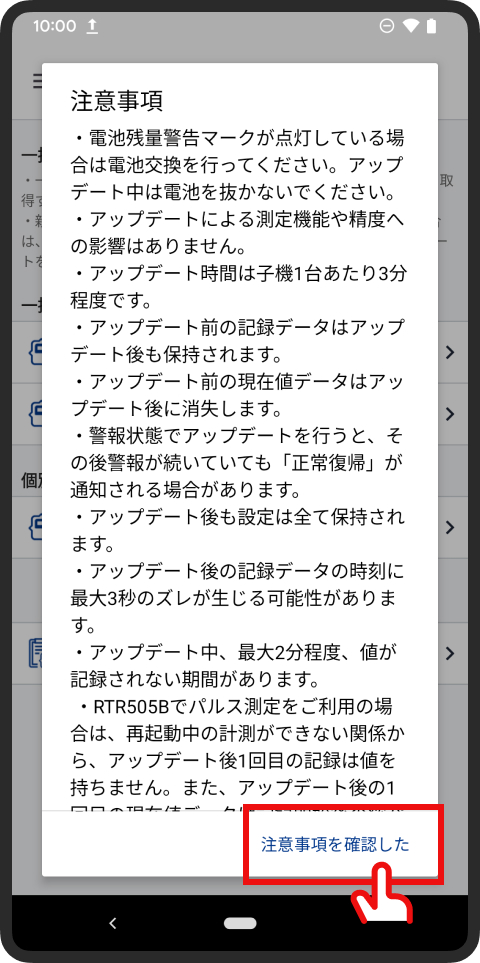
-
④
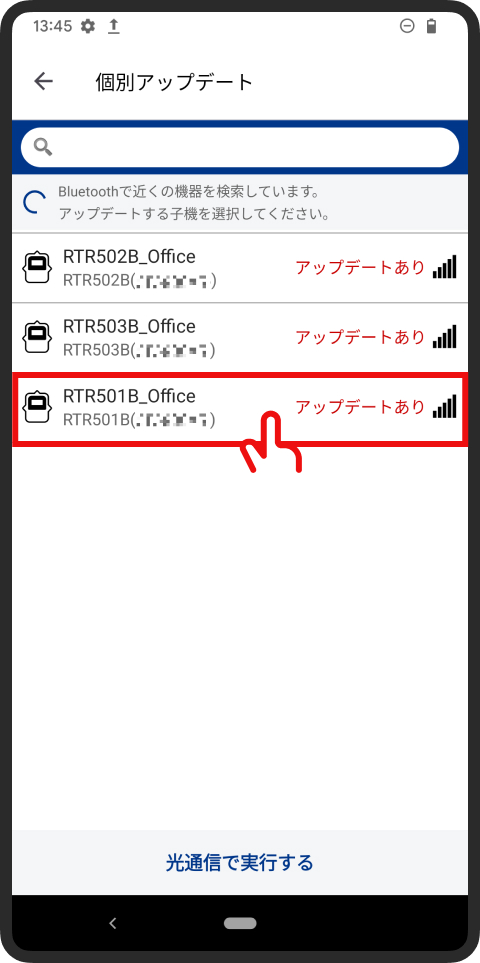
-
⑤
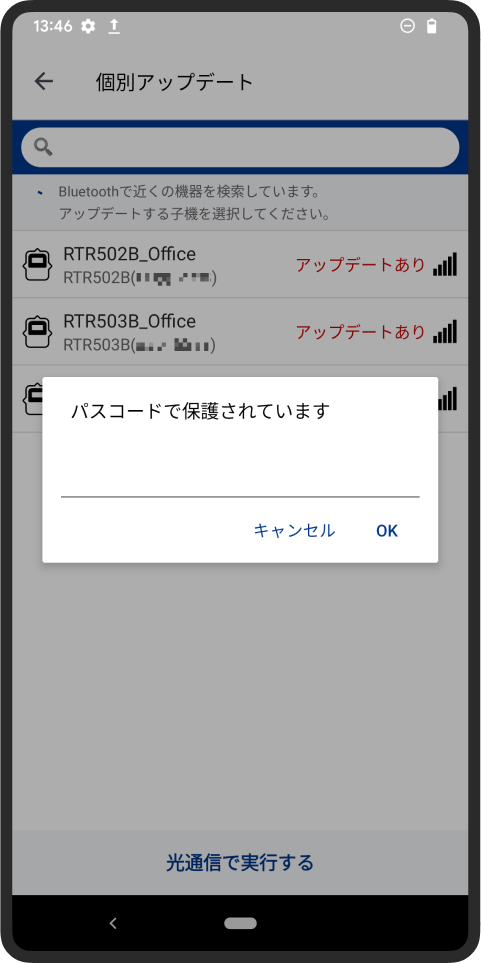
-
⑥
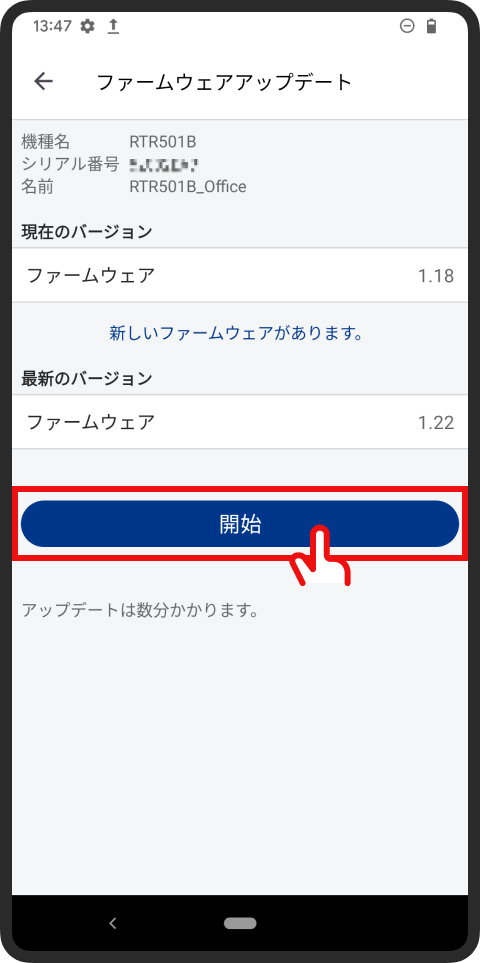
アップデートのご協力
ありがとうございます。
光通信を使ってアップデートする方法
子機のBluetooth機能がOFFの場合のアップデートは子機と親機を手元に用意していただく必要がございます。
この方法では親機の光通信機能を使い、子機のBluetooth機能をONにし、Bluetooth通信経由でファームウェアをアップデートします。
アップデート完了後には再び、親機の光通信機能を使い、子機のBluetooth機能をOFFにします。
- ① 親機と子機を手元に用意します。
- ② 「500B子機ファームアップデーター」を起動し、上から3番目、個別アップデートの「子機検索」をタップします。
- ③ 注意事項の確認後、画面が遷移し、子機検索が始まります。
- ④ 画面下の「光通信で実行する」をタップします。
-
⑤
親機検索が始まるので、アップデートで利用したい親機をタップします。
画面に従ってBluetooth通信パスワードを入力します。
Bluetooth通信パスワードが不明の場合は初期設定を行った端末で確認できます。 -
⑥
画面の案内を参考に、子機の背面を上にして子機と親機の光通信部が合うように重ねてください。
子機を正しく認識すると、画面が自動で切り替わります。
アップデート終了まで子機を親機に載せたままにしてください。 -
⑦
「開始」をタップするとアップデートが始まります。
アップデート中はアプリ画面を閉じずに子機のBluetooth通信圏内でお待ちください。
3分ほどでアップデートは終了します。 - ⑧ アップデートが正常に完了すると「ファームウェアアップデート完了」と表示されます。
-
②
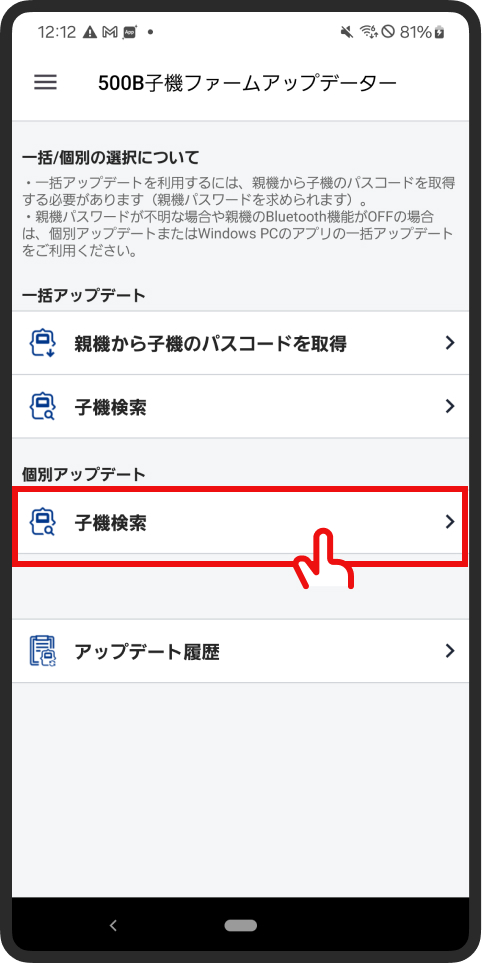
-
③
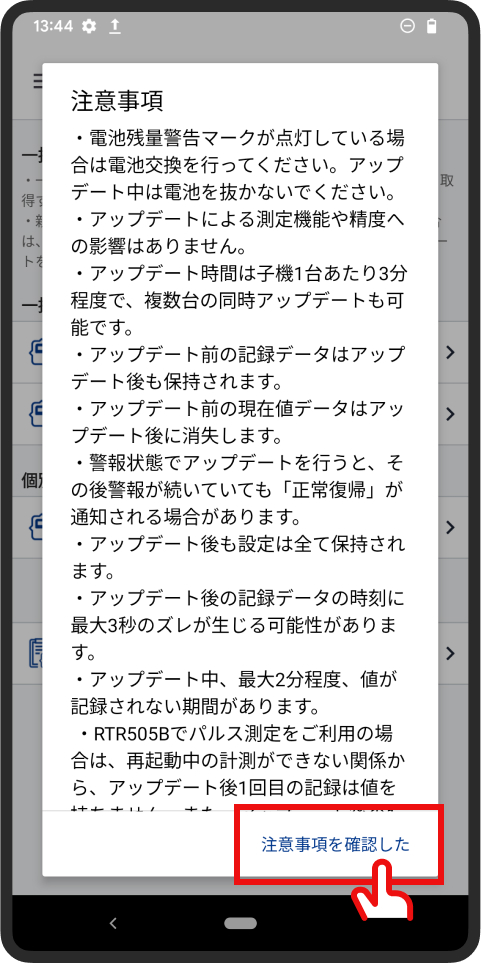
-
④
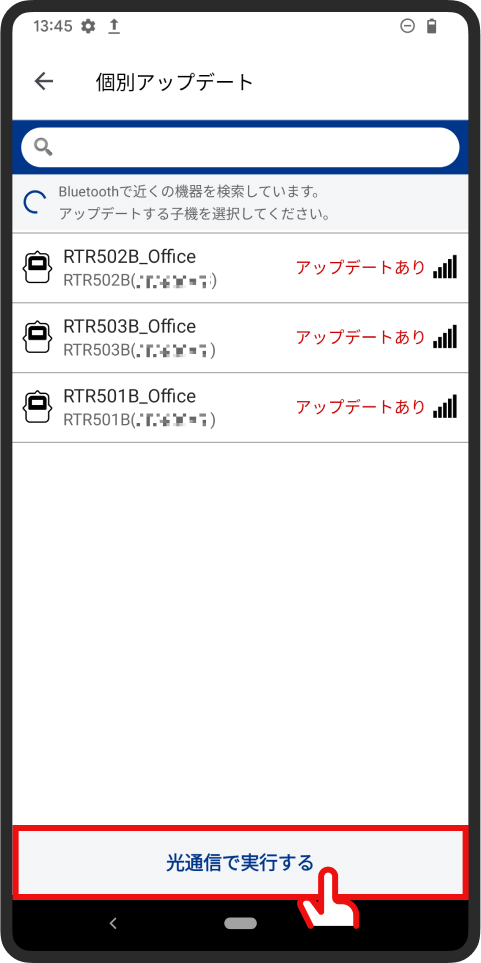
-
⑤
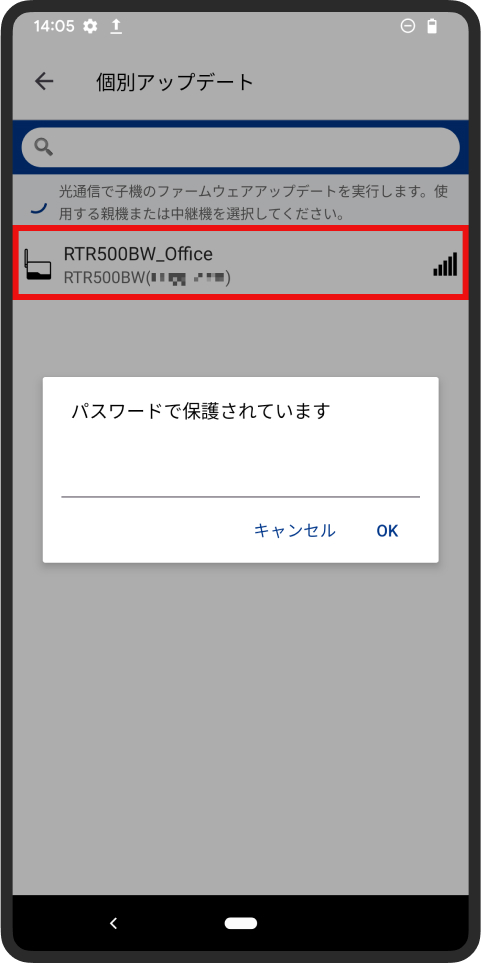
-
⑥
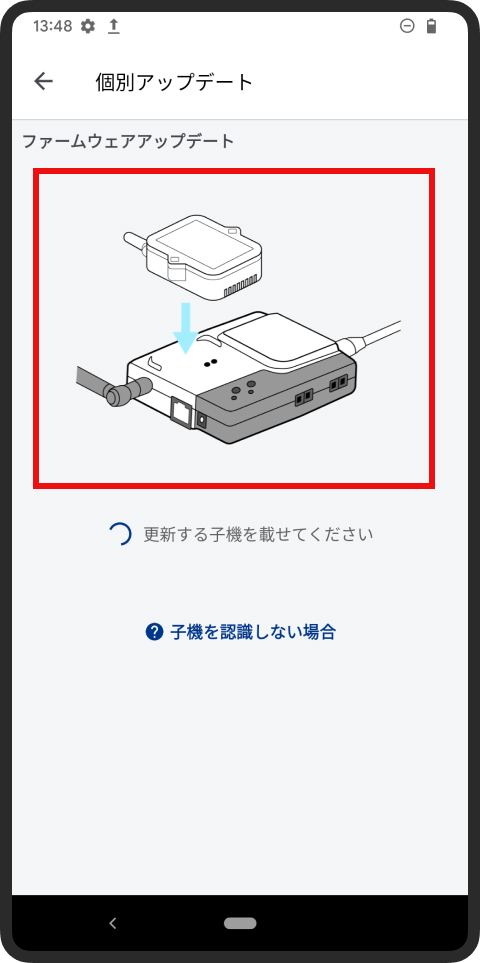
-
⑦
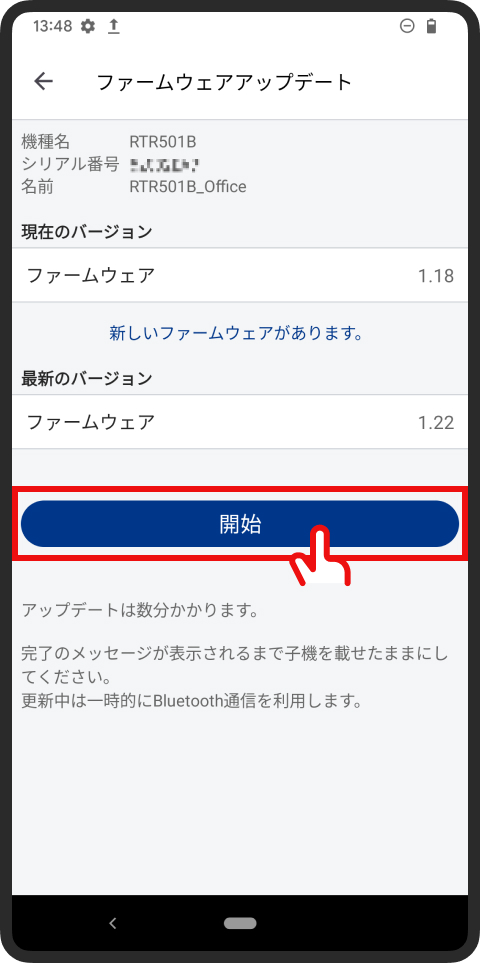
アップデートのご協力
ありがとうございます。
お客様のご利用環境ではAndroidアプリからのアップデートはできません。
お手数おかけしますが、Windowsパソコンからアップデートをお願いいたします。
新品で親機に登録したことのない子機をアップデート
新品で親機に登録したことのない子機をアップデートする場合、子機とスマートフォンでBluetooth通信を行い子機のアップデートをしていきます。
- ① 「500B子機ファームアップデーター」を起動します。
- ② 子機のBluetooth通信圏内へ移動してください。
- ③ 上から2番目、一括アップデートの「子機検索」をタップします。
- ④ 注意事項の確認後、画面が遷移し、子機検索が始まります。
-
⑤
画面下の「自動アップデート」をタップすると、アップデート可能な子機を検索し、見つかった子機を自動で1台ずつアップデートしていきます。
アップデート中はアプリ画面を閉じずに子機のBluetooth通信圏内でお待ちください。
アップデートは1台あたり3分ほどです。アップデートと検索は「自動アップデートを停止」をタップするか、別の画面に遷移するまで繰り返します。
-
③
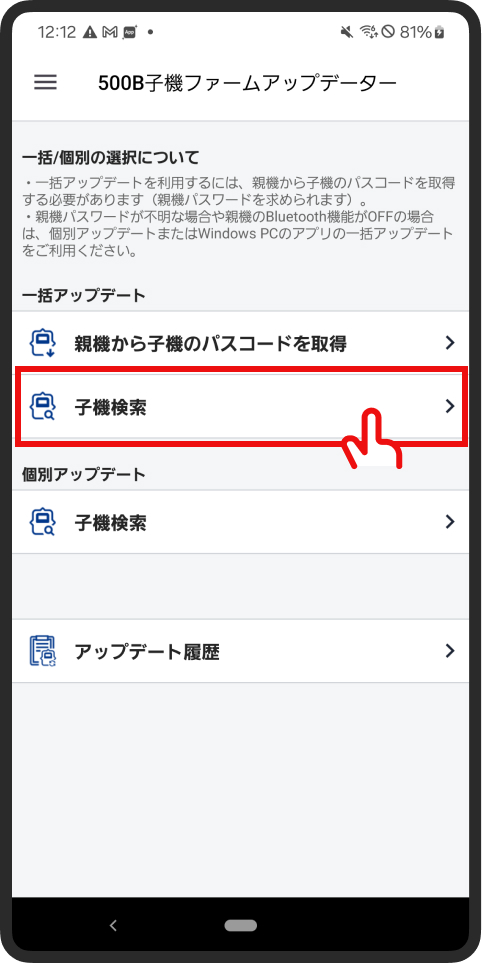
-
④

-
⑤
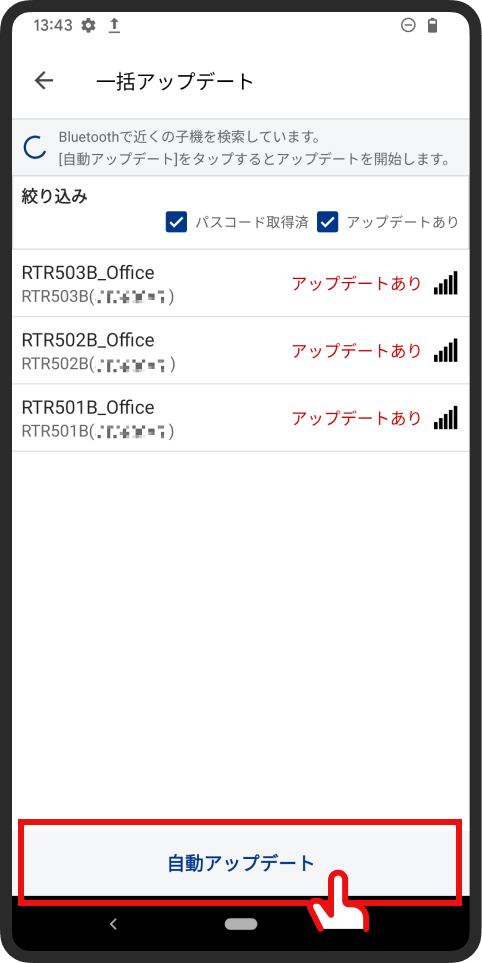
アップデートのご協力
ありがとうございます。
RTR500B子機ファームウェアアップデートツールについて
WindowsPC用のアプリで、RTR500Bシリーズ 子機のアップデート専用アプリケーションです。
以下URLよりアプリをダウンロードしてインストールしてください。
URL https://www.tandd.co.jp/software/rtr500b-remote-unit-firmware.html
RTR500B子機ファームウェアアップデートツールを使ってアップデートできる製品
|
RTR500Bシリーズ 子機
エスペックミック株式会社 サーモレコーダー ミニワイヤレスシリーズ 子機
|
アップデート前の注意事項
- ・子機の電池残量警告マークが点灯している場合は電池交換を行ってください。アップデート中は電池を抜かないでください。
- ・アップデートによる測定機能や精度への影響はありません。
- ・アップデート時間は子機1台あたり3分程度で、Windows版およびiOS/iPad版のアプリでは複数台の同時アップデートも可能です。
- ・アップデート前の記録データはアップデート後も保持されます。
- ・アップデート前の現在値データはアップデート後に消失します。
- ・警報状態でアップデートを行うと、その後警報が続いていても「正常復帰」が通知される場合があります。
- ・アップデート後も設定は全て保持されます。
- ・アップデート後の記録データの時刻に最大3秒のズレが生じる可能性があります。事象が発生した場合は記録の予約スタートを行うと解消されます。
- ・アップデート中、最大2分程度、値が記録されない期間があります。
- ・RTR505Bでパルス測定をご利用の場合は、再起動中の計測ができない関係から、アップデート後1回目の記録は値を持ちません。また、アップデート後の1回目の現在値データは記録開始後の総パルス数が送信されます。
- ・アップデートの途中でアプリとの接続が強制的に途切れると、アップデート後にBluetoothをOFFにするはずの子機のBluetoothがONになるなどの予期せぬ不具合が起こる可能性があります。端末の充電やBluetooth電波強度には十分にご注意ください。
製品のご利用状況によりアップデート手順が異なります。
製品のご利用条件を選択し、画面の案内に沿ってアップデートお願いします。
アップデート手順
一括アップデート機能を使ってアップデートを行う方法
一括アップデートは、まず親機とパソコンで通信を行い子機のBluetooth通信パスコードを取得し、子機のBluetooth設定をONに変更します。その後、子機とパソコンでBluetooth通信を行い子機のアップデートをしていきます。
- ① 「RTR500B子機ファームウェアアップデートツール」を起動し、「自動一括アップデート」を選択します。
-
②
親機から子機のBluetooth通信パスコードを取得します。
画面中央のラジオボタンで、手元にある親機との接続方法を選択します。- ・「USBケーブルで接続」を使う場合はPCと親機をUSB接続してください。
- ・「Bluetooth通信で接続」を使う場合はラジオボタンを選択した時点で親機の検索を開始します。
- ※親機とのBluetooth通信には親機の通信パスワードが必要になります。不明の場合は「USBケーブルで接続」にて親機と接続してください。
-
※Bluetooth通信距離の目安は、見通しの良い場所で30m程度。障害物に弱い電波特性となっています。
親機が正常に検索/認識されると画面中央のリストに表示されます。
リストからアップデートしたい子機を管理している親機を探し、右側の「選択」を選択します。
-
③
Bluetooth設定がOFFの子機が登録されている場合、親機の登録子機情報画面が表示されるので、右下の「実行」をクリックしてBluetooth設定をONにします。
- ※アップデート後に子機のBluetooth設定をOFFに戻すことができます。詳しくは手順⑦以降をお読みください。
- ④ 画面右下の「子機を検索し、アップデートを開始する」を選択し、「注意事項に同意する」にチェックを入れて「OK」を選択します。
-
⑤
子機をアップデートするために、Bluetooth通信圏内へ移動してください。
(1)自動アップデートを使う場合
画面左上の「自動アップデートの開始」を選択すると、アップデート可能な子機を自動でアップデートしていきます。
※アップデート中はアプリ画面を閉じずに子機のBluetooth通信圏内でお待ちください。
※アップデートは1台あたり3分ほどで最大8台の同時アップデートが可能です(ご使用の端末のスペックによっては8台以下になる場合があります)。 (2)アップデートする機器を任意に選択する場合 子機リストの右側にある「実行」を選択すると、任意の子機をアップデートします。
※アップデート中はアプリ画面を閉じずに子機のBluetooth通信圏内でお待ちください。
※アップデートは1台あたり3分ほどで最大8台の同時アップデートが可能です(ご使用の端末のスペックによっては8台以下になる場合があります)。 - ⑥ Bluetooth通信パスコードが未取得の子機も、リスト右側の「実行」を選択してパスコードを手動で入力することでアップデートできます。
子機のBluetooth設定をOFFに戻す操作方法
- ⑦ 子機検索画面右下の「子機のBluetoothをOFFにする」をクリックします。
- ⑧ 手順②で選択した親機を探し、右側の「選択」を選択します。
- ⑨ 親機の登録子機情報画面が表示されるので、右下の「実行」をクリックしてBluetooth設定をOFFにします。
RTR-500Cを中継機として使っている場合の注意
RTR-500C(廃版機種)は機能上の理由で、Bluetoothの設定変更結果を親機に渡すことができません。そのため、以下のような処理を行っています。
- ・無線ルート上でRTR-500Cを中継機としている子機は、実行結果を「不定」と表示します。
- ・BluetoothをONにできた子機は、子機検索画面からアップデートできます。
- ・BluetoothをONにできなかった子機は、子機検索画面に表示されません。その場合は「光通信を利用したアップデート」にてアップデートしてください。
- ・親機には設定変更の内容が反映されず、実行前の値を記憶したままになります。子機のアップデート完了すると、自動で親機の持つBluetooth設定に変更されます。
-
①
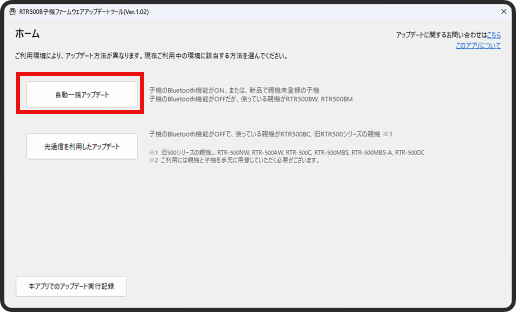
-
②
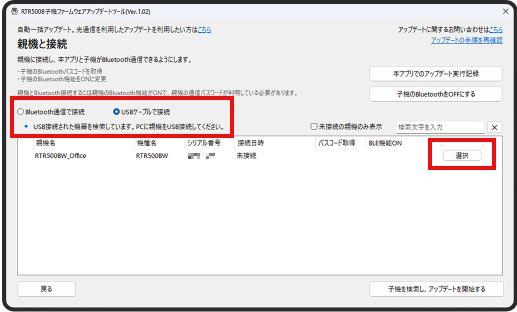
-
③
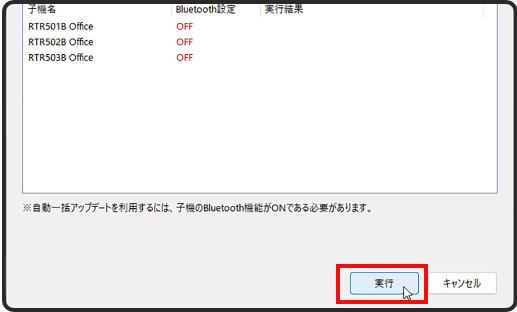
-
④
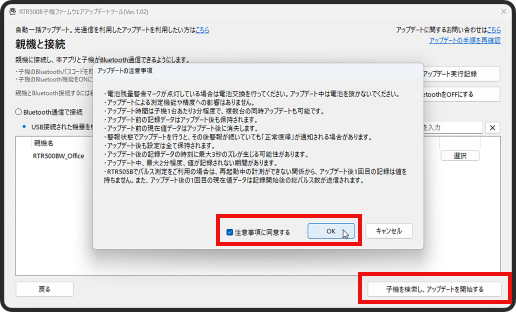
-
⑤(1)
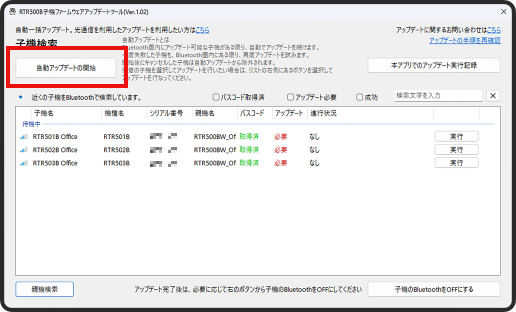
-
⑤(2)/⑥
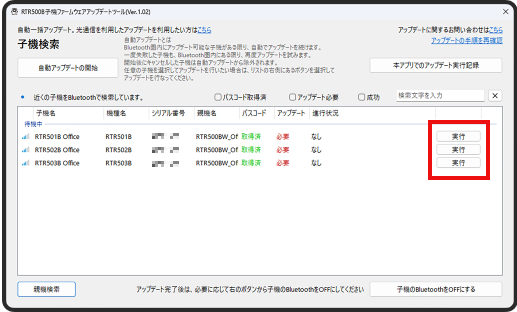
-
⑥
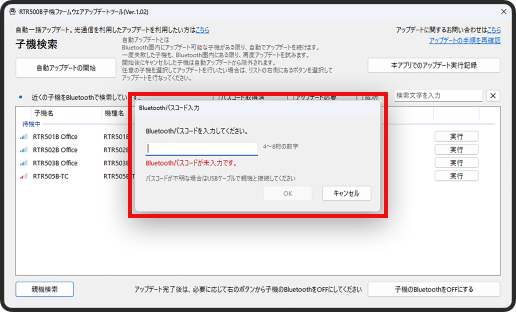
-
⑦
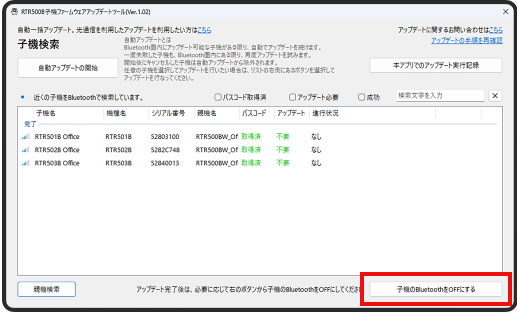
-
⑧
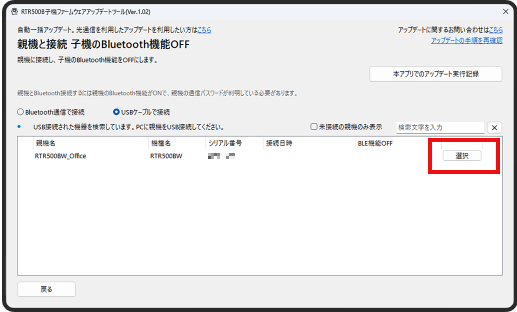
-
⑨
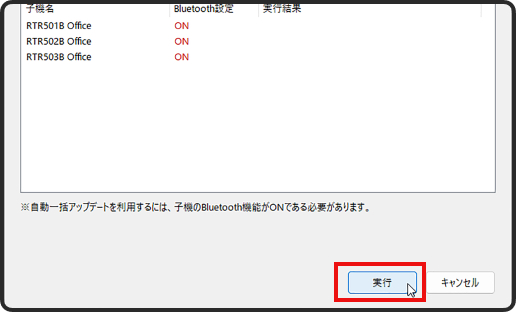
アップデートのご協力
ありがとうございます。
子機を光通信でアップデート
光通信を利用してのアップデートは子機と親機を手元に用意していただく必要がございます。
この方法では親機の光通信機能を使い、子機のBluetooth機能をONにし、Bluetooth通信経由でファームウェアをアップデートします。
アップデート完了後には再び、親機の光通信機能を使い、子機のBluetooth機能をOFFにします。
- ① 親機と子機を手元に用意します。
- ② 「RTR500B子機ファームウェアアップデートツール」を起動し、「光通信を利用したアップデート」を選択します。
-
③
画面左上のラジオボタンで、手元にある親機との接続方法を選択します。
- ・「USB通信」を使う場合はPCと親機をUSB接続してください。
- ・「Bluetooth通信」を使う場合はラジオボタンを選択した時点で親機の検索を開始します。
- ※親機とのBluetooth通信には親機のBluetoothパスコードが必要になります。不明の場合はUSB通信にて親機と接続してください。
-
※Bluetooth通信距離の目安は、見通しの良い場所で30m程度。障害物に弱い電波特性となっています。
親機が正常に検索/認識されると画面中央のリストに表示されます。
- ④ リストから利用したい親機を選択し、画面右下の「親機/中継機を選択して次へ」を選択します。
- ⑤ 「注意事項に同意する」にチェックを入れて「OK」を選択すると子機のアップデート画面に遷移します。
- ⑥ 画面の案内を参考に、子機の背面を上にして子機と親機の光通信部が合うように重ねてください。
- ⑦ 子機を正しく認識すると、「ファームウェアアップデートを開始します。」とメッセージが表示され、アップデートが開始されます。親機に載せている子機を外してから「ファームウェアアップデートを開始します。」のメッセージで「OK」をクリックしてください。
-
⑧
続けて別の子機のアップデートを行う場合は、手順⑥に戻って繰り返してください。アップデートが終わった子機は、リスト画面の進行状況に「完了」と表示されます。
※アップデート中はアプリ画面を閉じずに子機のBluetooth通信圏内でお待ちください。
※アップデートは1台あたり3分ほどで最大8台の同時アップデートが可能です(ご使用の端末のスペックによっては8台以下になる場合があります)。
-
②
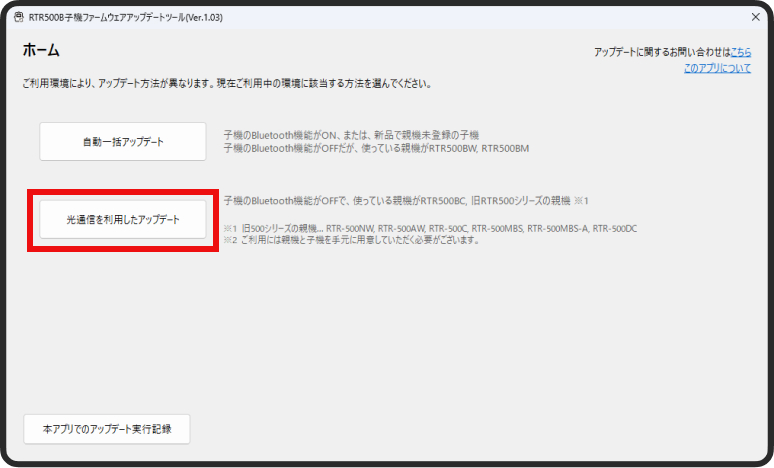
-
③
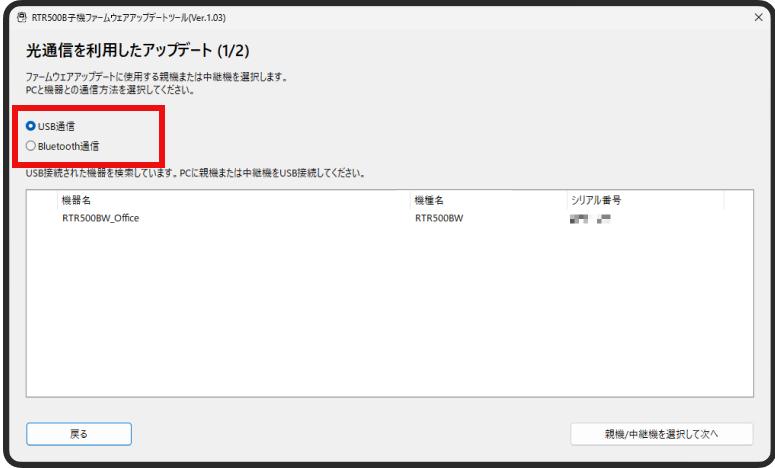
-
④
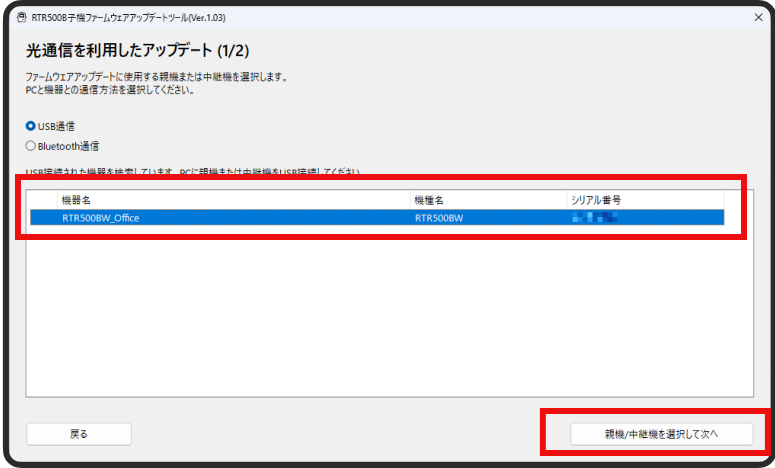
-
⑤
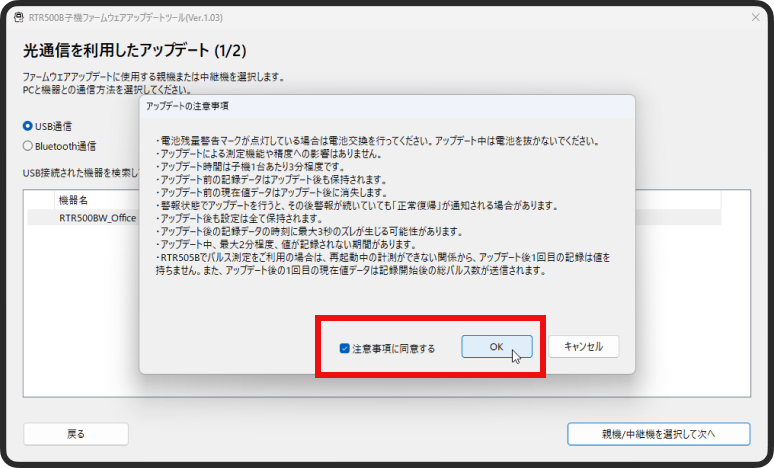
-
⑥
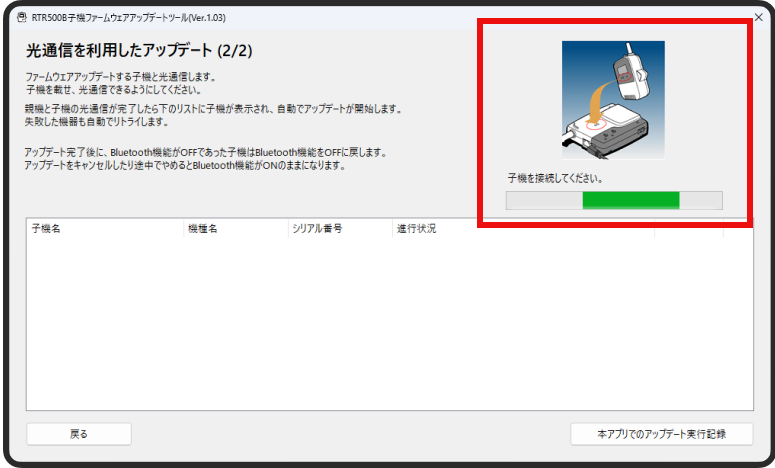
-
⑦

-
⑧
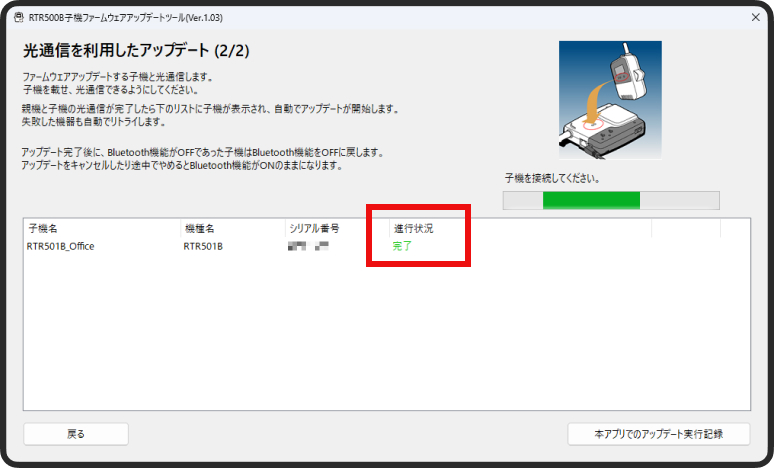
アップデートのご協力
ありがとうございます。
新品で親機に登録したことのない子機をアップデート
新品で親機に登録したことのない子機をアップデートする場合、子機とパソコンでBluetooth通信を行い子機のアップデートをしていきます。
- ① 「RTR500B子機ファームウェアアップデートツール」を起動し、「自動一括アップデート」を選択します。
- ② 画面右下の「子機を検索し、アップデートを開始する」を選択し、「注意事項に同意する」にチェックを入れて「OK」を選択します。
-
③
子機をアップデートするために、Bluetooth通信圏内へ移動してください。
(1)自動アップデートを使う場合
画面左上の「自動アップデートの開始」を選択すると、アップデート可能な子機を自動でアップデートしていきます。
※アップデート中はアプリ画面を閉じずに子機のBluetooth通信圏内でお待ちください。
※アップデートは1台あたり3分ほどで最大8台の同時アップデートが可能です(ご使用の端末のスペックによっては8台以下になる場合があります)。 (2)アップデートする機器を任意に選択する場合 子機リストの右側にある「実行」を選択すると、任意の子機をアップデートします。
※アップデート中はアプリ画面を閉じずに子機のBluetooth通信圏内でお待ちください。
※アップデートは1台あたり3分ほどで最大8台の同時アップデートが可能です(ご使用の端末のスペックによっては8台以下になる場合があります)。
-
①
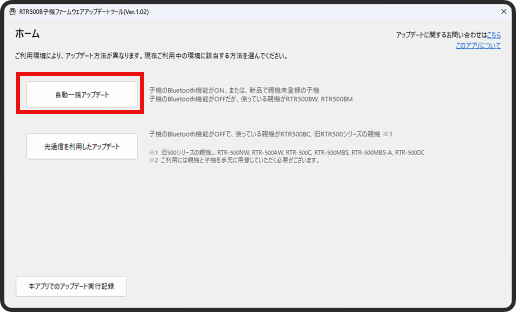
-
②
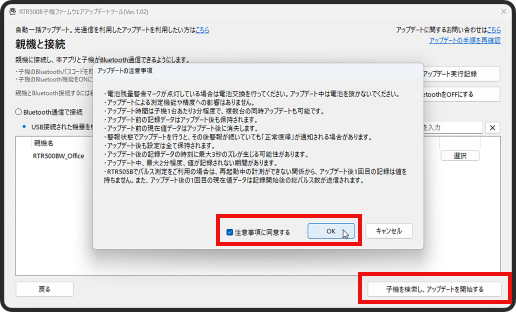
-
③(1)
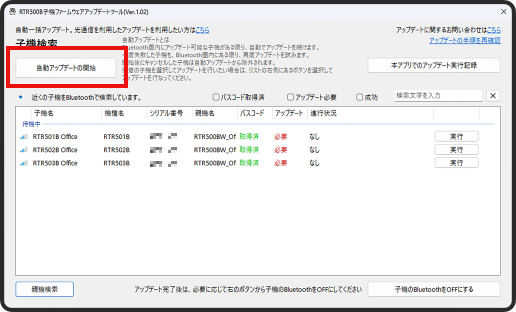
-
③(2)
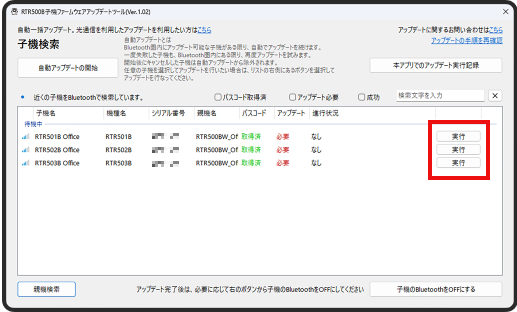
アップデートのご協力
ありがとうございます。
当ウェブサイトでは、サイトの利便性やサービスの向上を目的に、cookieを使用しております。このまま当ウェブサイトをご利用になる場合、cookieの使用に同意いただいたものとみなされます。cookieに関する詳細や設定については「個人情報保護方針」をご覧ください。
-
tandd-setting-optout: プライバシー設定の管理をしています。
tandd-setting-access: アナリティクスの制御を管理しています。 -
【弊社で利用しているクッキーについて】 分析用cookie:弊社の各サイトにて発行されます。
_ga
_ga_<container-id>
※<container-id>の部分は、弊社サイトごとに異なる10文字程度の識別子(文字列)が入ります。