Bluetooth通信の設定
Bluetooth対応機種は、必要に応じて設定してください。
Bluetooth通信機能を使わないときは
TR7A2/A, TR-7wbは、Bluetooth通信を無効化できます。
- 機器をUSB接続します。
- [設定] メニューから、[Bluetooth通信の設定] を開きます。
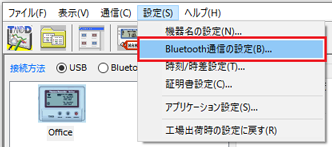
- [Bluetoothを有効にする] のチェックをはずして、[設定送信] ボタンをクリックします。
参考
機器の電池寿命が長くなります。(参照: [本体に関するQ&A] - [Q16: データロガーの電池寿命はどのくらいですか?])
Bluetoothパスコードの設定/変更と解除 (A2/A)
TR7A2/Aは、Bluetoothパスコードを設定できます。他のパソコンやスマート端末から操作・データ閲覧されないように、本体を保護します。
参考
- 複数の機器に、同じパスコードを設定しても問題ありません。
- TR-7wbは、スマート端末用アプリからBluetoothパスコード設定/変更が可能です。解除するには、本ソフトウェアの [設定] メニューから [工場出荷時の設定に戻す] を実行します。
- 機器をUSB接続 / Bluetooth接続します。
- [設定] メニューから、[Bluetooth通信の設定] を開きます。
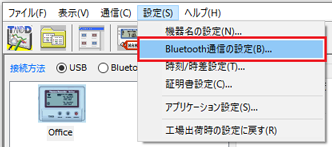
- [本体を保護する] にチェックして、任意の数字6桁を入力します。(変更時は新しいパスコードを入力)
- [設定送信] ボタンをクリックします。
パスコードを解除する
[本体を保護する] のチェックをはずし、[設定送信] ボタンをクリックします。
Bluetoothパスコード入力画面
Bluetoothパスコードで保護された機器は、Bluetooth接続時にパスコードの入力が必要になります。
機器に設定されたパスコードを入力して、[OK] ボタンをクリックしてください。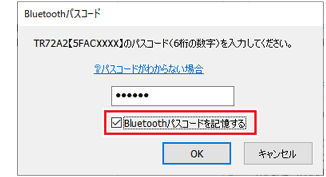
[Bluetoothパスコードを記憶する] について
- チェックを入れない場合、接続時に毎回パスコードの入力が必要になります。
- チェックを入れた場合、次回以降の接続時にパスコード入力が不要になります。
- 本ソフトウェアでパスコードを変更した場合、記憶しているパスコードも自動的に更新されます。
- パスコードの記憶を解除するには、[機器の選択 (Bluetooth通信)] 画面から、一旦機器の登録を削除し、再度登録を行ってください。