RTR500Bシリーズ FAQ
トピック別よくある質問
- RTR500BW / 500BMの登録コードはどこで確認できますか?
-
製品付属の登録コードラベル、Windowsソフトウェア、スマホアプリで確認できます。
スマホアプリT&D 500B Utility
[近くの機器]タブ-[親機設定]-[システム]の順に開くと機器情報欄にて確認できます。RTR500BW for Windows / RTR500BM for Windows
設定ユーティリティの[設定一覧]メニューを開くと親機設定欄にて確認できます。- 登録コードは意図しない第三者に知られることのないようご注意ください。登録コードの再発行、変更はできません。
- パソコンにUSB接続している機器を認識しません
-
初めてのご利用でWindowsソフトをインストールした直後に機器を認識しない場合は、スタートメニューから[機器を認識しないときは]をクリックし、USBデバイスドライバがインストールできているかどうか確認してください。
参考[機器を認識しないときは]を開くと、説明文中にデバイスマネージャーを開くショートカットボタンが用意されているほか、USBデバイスドライバ再インストールの手順も詳しく説明しています。
ご利用中パソコンが機器を認識しなくなった場合は、以下をご確認/お試しください。
親機・子機・中継機の確認
- 付属のUSBケーブルを使用して、パソコンと親機・中継機・子機(RTR-574/576)を確実に接続しているか
- 複数の機器を同時接続している場合は1つにする
- 光通信が必要な子機(RTR501B/502B/503B/505B/507B、RTR-501/502/503/505/507S)は親機に正しく載せているか
(親機と子機の光通信部をくっつけるように載せてください) - 子機の電池残量が不足している
(電池残量が少ないと通信に失敗します)
- 他のUSB機器(マウス・デジタルカメラ等)をパソコンに接続して使用できるか
- パソコンにUSBポートが2つ以上ある場合は、親機・子機のUSBケーブルを他のUSBポートに差し替えて認識できるか
- パソコンが複数台ある場合は、別のパソコンに親機・中継機・子機をUSB接続して認識できるか
- RTR500Bシリーズを国外で使用できますか?
-
国内向けに出荷された製品は日本の電波法に準じた仕様になっており、国外ではご使用いただけません。
なお、FCC(米国)、ISED(カナダ)、CE(EU)、UKCA(英国) に対応した製品もご用意しており、現地販売店経由でご購入いただけます。異なる仕向の製品の混在利用はできません。
- 屋外で使用したいのですが、機器に防水性能はありますか?
-
防水性能がある機器は、雨ざらしでもある程度耐えますが、日射などで暖められた状態で雨に降られるなど急激な温度変化があった場合に、内部に水が入る可能性は否定できません。
防水性能の有無にかかわらず、屋外で利⽤される場合は、ケーブル、センサ類を通すことができるケースに⼊れ、⽔やほこりがかからない対策をしていただくことをお勧めします。各機器の防水性能は以下のとおりです。
RTR501B, RTR-501: 防⽔性能(IP67 防浸形)
RTR502B, RTR-502: ⽣活防⽔性能(IP64 防まつ形)
RTR503B/505B/507B, RTR-503/505/507: ⽣活防⽔性能(IP64 防まつ形) 入力モジュールと温湿度センサには防水性能がありません。
親機およびRTR-574/RTR-576: 防水性能なし
- 校正を依頼できますか ?
-
温度/湿度の校正は有償で承ります。(熱電対センサは対象外です)
校正をご希望のお客様は製品を購入された販売店へご依頼ください。
販売店が不明な場合はT&D Webサイト 校正で、ご依頼の手順や料金などの詳細をご確認いただいたうえで、最寄りの正規販売店へご依頼ください。
- RTR500BW / 500BMは電源供給が停止しても、設定内容は保持されますか?
-
電池切れや停電などで電源供給が停止しても、データ送信先や登録情報などの設定情報は保持されます。
ただし、[時刻設定] - [自動補正]をOFF* に設定している機器は、時計がリセットされてしまうため、電源回復後に時刻設定が必要になります。
* ONに設定している機器は自動補正されます。
- ファームウェアのアップデートはいつ、どのようにすればいいですか?
-
Webサイトでファームウェアアップデートプログラムのリリース情報をお知らせしています。
ファームウェアのアップデートは機器の不具合を改善する、または新しい機能を利用するために行うものですので、ご利用中のWindowsソフト/スマホアプリと合わせて最新の状態にしていただくことをおすすめします。
- RTR500BMは動作中に電池交換してもいいですか?
-
外部電源で動作している場合は、そのままの状態で電池を交換できます。
電池のみで動作している場合は、機器側面にあるオペレーションスイッチをSTBYにしてから電池交換をしてください。
- RTR500BMを電池だけで使用した場合、電池寿命はどのくらいですか?
-
データ吸い上げ(1日1回)、現在値送信(10分間隔)、子機1台、中継機無しの条件において約2日間です。
接点出力の警報条件で[電池警報]にチェックすると、親機の電池残量低下、親機に接続している外部電源の停電/給電電圧の不足も警報監視対象となります。
参照: RTR500BM for Windows - [警報/モニタリング設定]参考電池寿命は警報通信回数、周辺温度、電波環境、通信回数、電池性能などにより異なります。
- RTR500BW / 500BMの登録コードはどこで確認できますか?
-
製品付属の登録コードラベル、Windowsソフトウェア、スマホアプリで確認できます。
スマホアプリT&D 500B Utility
[近くの機器]タブ-[親機設定]-[システム]の順に開くと機器情報欄にて確認できます。RTR500BW for Windows / RTR500BM for Windows
設定ユーティリティの[設定一覧]メニューを開くと親機設定欄にて確認できます。- 登録コードは意図しない第三者に知られることのないようご注意ください。登録コードの再発行、変更はできません。
- パソコンにUSB接続している機器を認識しません
-
初めてのご利用でWindowsソフトをインストールした直後に機器を認識しない場合は、スタートメニューから[機器を認識しないときは]をクリックし、USBデバイスドライバがインストールできているかどうか確認してください。
参考[機器を認識しないときは]を開くと、説明文中にデバイスマネージャーを開くショートカットボタンが用意されているほか、USBデバイスドライバ再インストールの手順も詳しく説明しています。
ご利用中パソコンが機器を認識しなくなった場合は、以下をご確認/お試しください。
親機・子機・中継機の確認
- 付属のUSBケーブルを使用して、パソコンと親機・中継機・子機(RTR-574/576)を確実に接続しているか
- 複数の機器を同時接続している場合は1つにする
- 光通信が必要な子機(RTR501B/502B/503B/505B/507B、RTR-501/502/503/505/507S)は親機に正しく載せているか (親機と子機の光通信部をくっつけるようにして載せてください)
- 子機の電池残量が不足している
(電池残量が少ないと通信に失敗します)
パソコンの確認
- 他のUSB機器(マウス・デジタルカメラ等)をパソコンに接続して使用できるか
- パソコンにUSBポートが2つ以上ある場合は、親機・子機のUSBケーブルを他のUSBポートに差し替えて認識できるか
- パソコンが複数台ある場合は、別のパソコンに親機・中継機・子機をUSB接続して認識できるか
- RTR500BW / 500BMは電源供給が停止しても、設定内容は保持されますか?
-
電池切れや停電などで電源供給が停止しても、データ送信先や登録情報などの設定情報は保持されます。
ただし、[時刻設定] - [自動補正]をOFF* に設定している機器は、時計がリセットされてしまうため、電源回復後に時刻設定が必要になります。
* ONに設定している機器は自動補正されます。
- 送信テストに失敗します
-
以下をご確認/お試しください。
基本的な確認事項
- RTR500BWがネットワークに接続できているか(LED表示の確認)
- LANケーブルの切断、HUBやルータ、無線LANアクセスポイントの故障など物理的な問題が発生していないか
- 送信テスト画面に赤く表示している箇所はないか(設定の不備)
- [ネットワーク設定]の内容に誤入力がないか
送信方法がHTTPの場合は以下をご確認ください。
- [HTTP設定]の内容に間違いがないか
- プロキシを経由する必要がある環境か
(プロキシサーバを介した通信には対応しておりません。)
送信方法がFTPの場合の場合は以下をご確認ください。
- [FTP設定]の内容に誤入力がないか
- FTPクライアントソフトで同じ設定をし、FTP通信できるか
- ルータのファイヤーウォール機能等で、FTP通信が遮断されていないか
接続先のプロバイダ、HTTP(S)サーバ/FTPサーバの管理者にお問合せください。
それでも改善しない場合はT&D Webサイト 各種お問合わせ・修理・校正よりお問合せください。
- IPアドレス/サブネットマスクはどのように設定すればいいですか?
-
IPアドレスとサブネットマスクの数値は、ご使用になるネットワーク環境(構成)によります。
ネットワークの管理者にご確認ください。LANに接続されているパソコンのサブネットマスクが "255.255.255.0"、IPアドレスが "192.168.100.1"の場合の設定例
サブネットマスクはパソコンと同じ "255.255.255.0" と入力します。
IPアドレスは192.168.100.***と入力します。- ***の部分はLANに接続されている他のパソコンのIPアドレスと重複しないように、2~254までIPアドレスを割り当てることができます。
参考DHCP(IPアドレス自動割当)を利用する場合は、設定する必要がありません。ご使用になる環境がDHCPを利用可能かどうかは、ネットワークの管理者にご確認ください。
- デフォルトゲートウェイアドレスがわかりません
-
現在接続しているネットワークの外にあるネットワークと通信をする場合に"出入り口"となる機器 (ルータなど) のIPアドレスを指します。
デフォルトゲートウェイアドレスはお客様がご使用になるネットワーク環境(構成)によって異なりますので、ネットワークの管理者にご確認ください。参考DHCP (IPアドレス自動割当) を利用する場合は入力する必要がありません。ご使用になる環境がDHCPを利用可能かどうかは、ネットワークの管理者にご確認ください。
- DNSサーバがわかりません
-
ドメイン名(例: tandd.co.jp)とIPアドレスを対応付ける機器を指します。
DNSサーバは、お客様がご使用になるネットワーク環境(構成)によって異なりますので、ネットワークの管理者にご確認ください。参考DHCP(IPアドレス自動割当)を利用する場合は入力する必要がありません。ご使用になる環境がDHCPを利用可能かどうかは、ネットワークの管理者にご確認ください。
- 無線LANに接続するための設定がわかりません
-
入力する内容はお客様がご使用になるネットワーク環境によって異なります。
詳しくはネットワークの管理者にご確認ください。無線LANチャンネル番号
無線LANの混信を防ぐために、通信に使用する周波数帯を分けたものをチャンネルと呼びます。
RTR500BWが無線LAN通信に使用するチャンネルを指定します。
無線LAN SSID
通信に使用する無線LANアクセスポイントの名前を入力します。
セキュリティモード
通信内容を暗号化する規格です。無線LANアクセスポイントの設定に合わせて指定します。
RTR500BWはWEP64/128、WPA-TKIP、WPA2-AESに対応しています。
WEPキー
無線LANのセキュリティとしてWEP64/128を使用する場合の通信に必要なパスワードです。
無線LANアクセスポイントの設定に合わせて入力します。
Pre Shared Key
無線LANのセキュリティとしてWPA-TKIP、WPA2-AESを使用する場合に必要なパスワードです。
無線LANアクセスポイントの設定に合わせて入力します。
- 光通信している子機を認識しません
-
以下をご確認ください。
- 子機背面のフタをきちんと閉じているか
(背面から光が入ると通信に失敗します) - 光通信部を遮っているものがあれば取り除く
(透明であってもテープ、シールなどを光通信部に貼らないでください) - 子機の載せ方を間違えている
(子機のスリットを親機の凸部にはめ、それぞれの光通信部がくっつくように載せてください) - 子機の電池残量が不足している
(電池残量が低いと通信に失敗します)
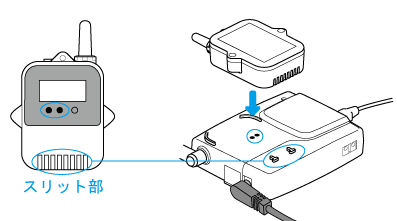
- 子機背面のフタをきちんと閉じているか
- RTR500BW / 500BMの本体とソフトウェアのバージョン情報を見ることはできますか?
-
本体バージョン(Windowsソフトで確認):
設定ユーティリティの [設定一覧]メニューで確認できます。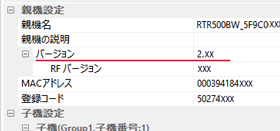
RTR500BW 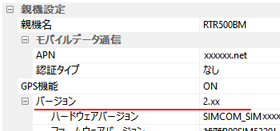
RTR500BM 本体バージョン (スマホアプリで確認):
T&D 500B Utilityのトップ画面でタブ([近くの機器]または[Web Storage])を切り替えてから、対象親機の設定メニュー - [システム]を開くと確認できます。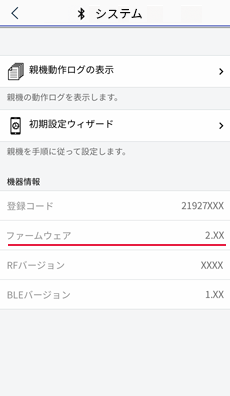
RTR500BW for Windowsバージョン:
設定ユーティリティ-メインウィンドウの [ヘルプ]メニューから[バージョン情報]をクリックすると確認できます。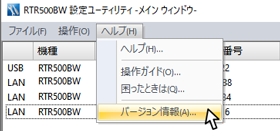
RTR500BM for Windowsバージョン:
設定ユーティリティのヘッダーで確認できます。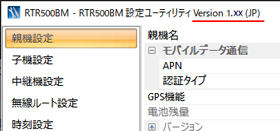
T&D 500B Utilityバージョン:
トップ画面の左上にあるメニューアイコン( )をタップすると確認できます。
)をタップすると確認できます。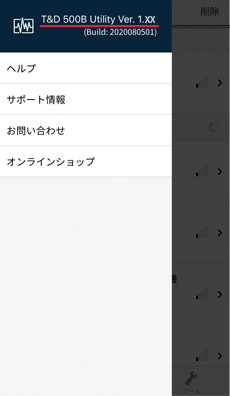
- 複数の親機を同一エリアで運用するには周波数チャンネルをどのように割り当てればよいでしょうか?
-
RTR500Bシリーズでは周波数CHを隣り合うCHを指定して設定すると、干渉の可能性があります。
以下の設定例のようにCHを離して設定いただくことをお勧めします。
設定例: 親機A(CH0)、親機B(CH4)、親機C(CH7)、親機D(CH9)、親機E(CH11)参考: RTR500Bシリーズの周波数帯 CH 周波数(MHz) CH 周波数(MHz) 0 429.1750 6 429.2500 1 429.1875 7 429.2750 2 429.2000 8 429.3000 3 429.2125 9 429.3250 4 429.2250 10 429.3500 5 429.2375 11 429.3750 注意周波数チャンネルは登録後の変更ができません。同一周波数チャンネルの子機(中継機)を全て登録削除してから、新規グループを作成して再登録してください。
- 子機と無線通信ができません
-
以下をご確認/お試しいただいたうえで、[無線ルート設定]メニューから再度電波強度テストを行ってください。それでも電波強度が改善しない場合は中継機の設置をご検討ください。
- 子機の電池残量が不足している
(電池残量が低いと通信に失敗します) - 親機-子機間に電波を遮る障害物がないか
(参照: 本ヘルプ内[はじめにお読みください]-[無線通信機器の設置場所について]) - 他の無線通信機器、またはRTR500Bシリーズの周波数チャンネルを変更してみる
(登録後に周波数チャンネルを変更するには、子機・中継機を登録リストから削除し、再登録する必要があります) - 中継機に電源供給ができているか
(電池だけで運用している場合、電池残量が少ないと通信に失敗します。別途外部電源をご準備いただくことをおすすめします) - 近くに強い電磁波を出す装置や家電製品がある
(ある場合は1メートル程度離してください)参考[RTR500BW 設定に関するFAQ]、[RTR500BM 設定に関するFAQ]または[RTR500BC 設定に関するFAQ]のトピック内[Q. 複数の親機を同一エリアで運用するには周波数チャンネルをどのように割り当てればよいでしょうか?]をご参照ください。
- 子機の電池残量が不足している
- FTPで送信される現在値データ(.xml)がグラフ表示できません
-
現在値データ(.xml)は通常の記録データとは異なるファイルフォーマットのため、T&Dのグラフアプリで開くことはできません。お客様が作成した独自のプログラム内で、現在値データを用いる場合にご活用ください。
RTR500BW, RTR500BMの通信仕様、RTR500BCのシリアル通信仕様、記録データ(TRZ形式のみ) / 現在値データのファイルフォーマットを提供しています。T&D Webサイト各種お問合わせ・修理・校正よりお問合わせください。
- RTR500BCとシリアル通信するには、シリアル通信ケーブルTR-07C(別売)が必要になります。
- 記録データの修正はできますか?
-
記録データの信頼性を保つため、記録データはT&Dのグラフアプリを使って修正することはできません。それでも修正が必要な場合は、グラフアプリからCSV形式で出力したうえで、市販の表計算ソフト等で編集してください。
テキスト形式で出力したデータはT&Dのグラフアプリで読み込むことはできません。
- 無線通信を使用せずに記録データを吸い上げる方法はありますか?
-
データロガーから記録データを吸い上げてパソコンに直接保存するWindowsソフトウェア T&D Toolsをご利用いただけます。
参照: 本ヘルプ内
[RTR500BW for Windows] - [その他のデータ収集方法]
[RTR500BM for Windows] - [その他のデータ収集方法]
- ネットワーク経由でRTR500BWを検索できません
-
以下をご確認/お試しください。
- RTR500BWに電源供給しているか
(付属のACアダプタまたはPoEで接続してください) - ネットワークに接続できているか
(本体LEDの状態をご確認いただき、アクセスできる状態でない場合は、[Q. RTR500BWがネットワークに接続できません] を参照してください) - 設定に使用されているPCと、RTR500BWが同一ネットワークアドレス内に接続されているか
(PCとRTR500BWが別ネットワークに接続されている場合は、ネットワークの検索で本体からの応答を得ることはできません。検索用のブロードキャストが、ハブなどのネットワーク機器により、フィルタするように設定されている場合も応答を得られません。この場合は、RTR500BWに適切な固定IPアドレス、ゲートウェイアドレスの設定をし、設定ユーティリティ-メインウィンドウ-[操作]メニュー内の[ネットワーク検索設定]で設定したRTR500BWの固定IPを追加して、接続が成功するかご確認ください)
- RTR500BWに電源供給しているか
- RTR500BWで記録データ/警報/現在値を送信できません
-
以下をご確認ください。
- RTR500BWをパソコンから外しているか
(パソコンとUSB接続していると、記録データ/警報/現在値の送信等は行いません) - RTR500BWに電源供給しているか
(付属のACアダプタまたはPoEで接続してください) - ネットワークに接続できているか (本体LEDの状態をご確認いただき、アクセスできる状態でない場合は [Q. RTR500BWがネットワークに接続できません] を参照してください)
- 送信テストの結果とエラーコードの確認
(送信テストを実行し、エラーコードリストから推測される原因から対応を検討してください) - 送信スケジュールの確認
(現在値送信、記録データ送信の設定スケジュールが意図した設定になっているかご確認ください。送信テストでは実際におんどとり Web Storageにデータは反映されません) - 子機設定の確認
(警報の上下限値・判定時間の設定が適切かご確認ください。また、記録データのみ送信されない場合は、[子機設定]-[吸い上げ]がOFFになっている可能性があります) - T&D Data Serverの確認
(送信先がT&D Data Serverの場合は、T&D Data Server 管理画面から[ログモニタ]を開き、エラーメッセージをご確認ください。)
- RTR500BWをパソコンから外しているか
- RTR500BWがネットワークに接続できません
-
以下をご確認/お試しください。
基本的な確認
- RTR500BWに電源供給しているか
(付属のACアダプタまたはPoEで接続してください) - ネットワーク設定の見直し
(誤入力がないか確認してください) - RTR500BWをパソコンから外しているか
(パソコンとUSB接続していると、記録データ/警報/現在値の送信等は行いません) - LANケーブルの抜け・切断、モデム・HUB・ルータ側の不具合
(ご利用製品の状態を確認し、再起動・電源入れ直しをしてみてください) - ルータの設定でDHCPサーバが利用可能かどうか
- ルータの設定でMACアドレスによるフィルタリングがされている場合、親機のMACアドレスを登録しているか
(MACアドレスはスマホアプリT&D 500B UtilityでRTR500BWとBluetooth接続して、[ネットワーク設定]メニューを開くと確認できます)
無線LANの確認
- 使用しているパソコン・スマホの再起動
- 無線LANアクセスポイント・モデム・ルータ側の不具合
(ご利用製品の取扱説明書をご確認のうえ、再起動や電源入れ直しなどしてみてください) - ネットワーク設定の見直しまたは再設定
(誤入力がないか、または別のSSIDがある場合はそちらで再設定してみてください) - RTR500BWの設置場所を変えてみる
(アクセスポイントの電波が届いていない可能性があります) - ルータに接続しているデバイスの数が上限を超えている
- RTR500BWに電源供給しているか
- モバイルルータは使用できますか?動作確認情報はありますか?
-
一部ご利用いただけないルータを確認しております。下記動作確認済み情報をご参照ください。
T&D Webサイト > 製品 > 動作確認済みモバイル通信対応ルータ
- RTR500BW / 500BMの登録コードはどこで確認できますか?
-
製品付属の登録コードラベル、Windowsソフトウェア、スマホアプリで確認できます。
スマホアプリT&D 500B Utility
[近くの機器]タブ-[親機設定]-[システム]の順に開くと機器情報欄にて確認できます。RTR500BW for Windows / RTR500BM for Windows
設定ユーティリティの[設定一覧]メニューを開くと親機設定欄にて確認できます。- 登録コードは意図しない第三者に知られることのないようご注意ください。登録コードの再発行、変更はできません。
- パソコンにUSB接続している機器を認識しません
-
初めてのご利用でWindowsソフトをインストールした直後に機器を認識しない場合は、スタートメニューから[機器を認識しないときは]をクリックし、USBデバイスドライバがインストールできているかどうか確認してください。
参考[機器を認識しないときは]を開くと、説明文中にデバイスマネージャーを開くショートカットボタンが用意されているほか、USBデバイスドライバ再インストールの手順も詳しく説明しています。
ご利用中パソコンが機器を認識しなくなった場合は、以下をご確認/お試しください。
親機・子機・中継機の確認
- 付属のUSBケーブルを使用して、パソコンと親機・中継機・子機(RTR-574/576)を確実に接続しているか
- 複数の機器を同時接続している場合は1つにする
- 光通信が必要な子機(RTR501B/502B/503B/505B/507B、RTR-501/502/503/505/507S)は親機に正しく載せているか
(親機と子機の光通信部をくっつけるように載せてください) - 子機の電池残量が不足している
(電池残量が少ないと通信に失敗します)
パソコンの確認
- 他のUSB機器(マウス・デジタルカメラ等)をパソコンに接続して使用できるか
- パソコンにUSBポートが2つ以上ある場合は、親機・子機のUSBケーブルを他のUSBポートに差し替えて認識できるか
- パソコンが複数台ある場合は、別のパソコンに親機・中継機・子機をUSB接続して認識できるか
- RTR500BW / 500BMは電源供給が停止しても、設定内容は保持されますか?
-
電池切れや停電などで電源供給が停止しても、データ送信先や登録情報などの設定情報は保持されます。
ただし、[時刻設定] - [自動補正]をOFF* に設定している機器は、時計がリセットされてしまうため、電源回復後に時刻設定が必要になります。
* ONに設定している機器は自動補正されます。
- どのSIMカードが使えますか
-
本ヘルプ内[親機RTR500BW/500BM/500BC]-[RTR500BM本体]-[SIMカードの準備]を参照してください。
T&D Webサイト RTR500BMで利用可能なSIMカードについて をご確認ください。
- 通信料はどの程度かかりますか
- T&D Webサイト RTR500BMで利用可能なSIMカードについて をご確認ください。
- IMEIを確認したいのですが
-
RTR500BM 設定ユーティリティ-[設定一覧]メニューを開き[バージョン]欄にて確認できます。
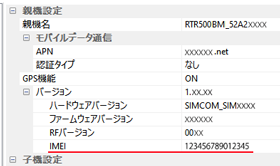
- モバイルデータ通信の設定がわかりません
-
モバイルデータ通信設定に必要な情報は、APN(アクセスポイント名)・ユーザ名・パスワード・認証証タイプの4つです。
SIMカードご購入時のパッケージ内か、契約後に通信事業社から提供された資料をご確認ください。スマホアプリT&D 500B Utilityの[近くの機器]タブから設定すると、主要通信事業社のリストから選択できます。(参照: [スマホアプリ T&D 500B Utility]-[モバイル通信設定: RTR500BM])
リストにないアクセスポイントをご利用になる場合は手入力して設定してください。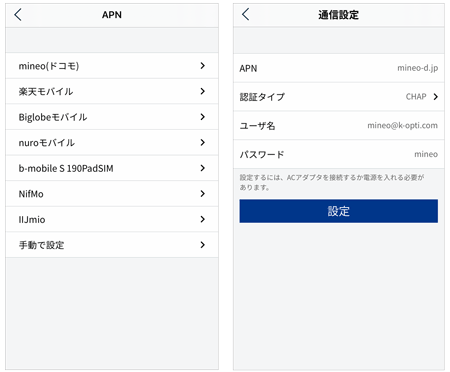
モバイルアプリの設定画面
- PINコードがわかりません
-
機器またはサービスの盗難や紛失、第三者による不正利用を防ぐためのパスコードです。PINコードの初期値はSIMカードの添付書類を確認するか、ご利用の通信事業社にお問い合わせください。
PINコードが必要な設定になっていなければ、PINコードの入力は必要ありません。PINコードは変更できます。
参照: 本ヘルプ内
[スマホアプリ T&D 500B Utility]-[モバイル通信設定: RTR500BM]
[RTR500BM for Windows]-[親機設定]注意PINコードを一定回数連続で入力ミスすると一時的にSIMがロックされ、親機の利用ができなくなります。PINロック解除コード(PUKコード)を入力して解除してください。PUKコードはSIMカード購入パッケージに記載されている8桁の数字です。
- PUKコードがわかりません
-
PUKコードはSIMカード購入時のパッケージに記載されている8桁の数字です。
パッケージが手元にないときは、契約している通信事業社のサポート情報をご確認ください。
PUKコードを一定回数連続で入力ミスするとSIMカードは完全に利用できなくなります。
- "SIMカードを認識できません"と表示されます
-
LTE通信圏内で、本体横にあるオペレーションスイッチをSTBYにして、再度Runに入れなおして機器を再起動してみてください。
機器を再起動して改善しないときは、オペレーションスイッチをSTBYにして、ケーブル類を全て外した状態にしてから以下をご確認/お試しください。
- 汚れ、ズレによる接触不良
(SIMカードと機器のカードホルダをやわらかい布で拭き、SIMカードの向きを確認して再挿入してみてください。参照: 本ヘルプ内[親機RTR500BW/500BM/500BC]-[SIMカードの準備]) - スマホか別のRTR500BMがあれば、該当カードを挿入して認識するか
(認識した場合はRTR500BMに問題があります。各種お問合わせ・修理・校正よりお問合せください) - 別のSIMカードがあればRTR500BMに挿入して認識するか
(認識した場合はSIMカードに問題があります。通信事業社にお問合せください) - キャリアの確認
(回線停止中または回線開通前の状態になっていないか、もしくは通信事業社のWebサイトを開いて通信障害が発生していないかご確認ください。)
- 汚れ、ズレによる接触不良
- "電源を確認することができませんでした"と表示されます
-
モバイル通信設定および送信テストをするときは、十分な電源供給が必要になります。
電池交換をしていただくか、付属のACアダプタAD-05A3をご利用ください。
- RTR500BM設定ユーティリティの送信テストに失敗します
-
RTR500BM側面にあるオペレーションスイッチをSTBYからRunに切り替え、1分程度経過後に、LEDの状態を見て以下をご確認ください。
DIAG(オレンジ) LEDが点灯/点滅している
- SIMカードの接触不良 (SIMを再挿入してみる、または機器の電源を再投入してみてください)
- SIMカードの契約内容 (SMS対応のSIMカードか、契約が切れていないか、回線開通前ではないかなど確認してください)
ANT.LEVELが消灯している
- 機器がLTE通信圏外にある (2個以上点灯する場所に設置してください)
- LTEアンテナ(付属品)を取り付けているか
送信方法が「HTTP(S)」の場合は、以下をご確認ください。
- [HTTP(S)設定]の内容に間違いがないか
送信方法が「FTP」の場合の場合は以下をご確認ください。
- [FTP設定]の内容に間違いがないか
- FTPクライアントソフトで同じ設定をし、FTP通信できるか
接続先(HTTP(S)サーバ/FTPサーバ)の管理者にお問合せください。
それでも改善しない場合は、エラーコードをお控えのうえ、T&D Webサイト 各種お問合わせ・修理・校正よりお問合せください。
- 光通信している子機を認識しません
-
以下をご確認ください。
- 子機背面のフタをきちんと閉じているか
(背面から光が入ると通信に失敗します) - 光通信部を遮っているものがあれば取り除く
(透明であってもテープ、シールなどを光通信部に貼らないでください) - 子機の載せ方を間違えている
(子機のスリットを親機の凸部にはめ、それぞれの光通信部がくっつくように載せてください) - 子機の電池残量が不足している
(電池残量が少ないと通信に失敗します)
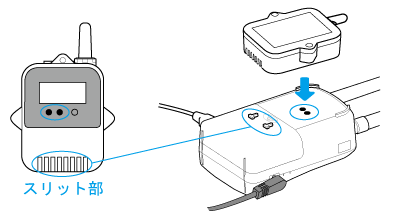
- 子機背面のフタをきちんと閉じているか
- RTR500BW / 500BMの本体とソフトウェアのバージョン情報を見ることはできますか?
-
本体バージョン(Windowsソフトで確認):
設定ユーティリティの [設定一覧]メニューで確認できます。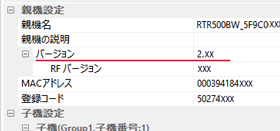
RTR500BW 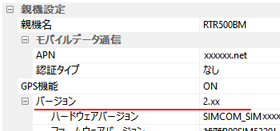
RTR500BM 本体バージョン (スマホアプリで確認):
T&D 500B Utilityのトップ画面でタブ([近くの機器]または[Web Storage])を切り替えてから、対象親機の設定メニュー - [システム]を開くと確認できます。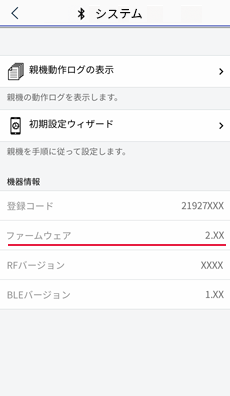
RTR500BW for Windowsバージョン:
設定ユーティリティ-メインウィンドウの [ヘルプ]メニューから、[バージョン情報]をクリックすると確認できます。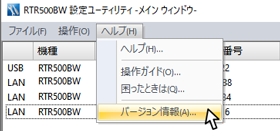
RTR500BM for Windowsバージョン:
設定ユーティリティのヘッダーで確認できます。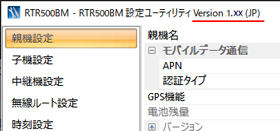
T&D 500B Utilityバージョン:
トップ画面の左上にあるメニューアイコン( )をタップすると確認できます。
)をタップすると確認できます。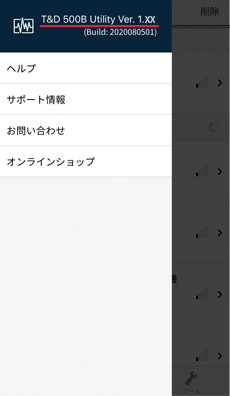
- 複数の親機を同一エリアで運用するには周波数チャンネルをどのように割り当てればよいでしょうか?
-
RTR500Bシリーズでは周波数CHを隣り合うCHを指定して設定すると、干渉の可能性があります。
以下の設定例のようにCHを離して設定いただくことをお勧めします。
設定例: 親機A(CH0)、親機B(CH4)、親機C(CH7)、親機D(CH9)、親機E(CH11)参考: RTR500Bシリーズの周波数帯 CH 周波数(MHz) CH 周波数(MHz) 0 429.1750 6 429.2500 1 429.1875 7 429.2750 2 429.2000 8 429.3000 3 429.2125 9 429.3250 4 429.2250 10 429.3500 5 429.2375 11 429.3750 注意周波数チャンネルは登録後の変更ができません。同一周波数チャンネルの子機(中継機)を全て登録削除してから、新規グループを作成して再登録してください。
- 送信テストは成功しましたが、おんどとり Web Storageでデータを確認できません
-
テストデータはおんどとり Web Storage上には反映されません。
以下をご確認ください。
テストが成功すれば、親機とおんどとり Web Storage間の通信は正常です。- RTR500BM側面にあるオペレーションスイッチがRunに切り替わっているか
(参照: 本ヘルプ内[RTR500BM for Windows] - [機器の設置]) - パソコンのUSBケーブルからRTR500BMをはずしているか
- Windowsソフトウェア / スマホアプリの設定画面を閉じているか
(開いたままの状態では自律動作を開始しない場合があります。) - [警報/モニタリング設定] - [現在値送信]をONにしているか
(現在値はおんどとり Web Storageの[データ閲覧]メニューから確認できます。OFFに設定している場合は反映されません。) - [記録データ送信設定] - [記録データ自動送信]をONに設定しているか
(記録データはおんどとり Web Storageの[ダウンロード]メニューから確認できます。OFFに設定している場合は反映されません。)
- RTR500BM側面にあるオペレーションスイッチがRunに切り替わっているか
- 子機と無線通信ができません
-
以下をご確認/お試しいただいたうえで、[無線ルート設定]メニューから再度電波強度テストを行ってください。それでも電波強度が改善しない場合は中継機の設置をご検討ください。
- 子機の電池残量が不足している
(電池残量が低いと通信に失敗します) - 親機-子機間に電波を遮る障害物がないか
(参照: 本ヘルプ内[はじめにお読みください]-[無線通信機器の設置場所について]) - 他の無線通信機器、またはRTR500Bシリーズの周波数チャンネルを変更してみる
(登録後に周波数チャンネルを変更するには、子機・中継機を登録リストから削除し、再登録する必要があります) - 中継機に電源供給ができているか
(電池だけで運用している場合、電池残量が少ないと通信に失敗します。別途外部電源をご準備いただくことをおすすめします) - 近くに強い電磁波を出す装置や家電製品がある
(ある場合は1メートル程度離してください)参考[RTR500BW 設定に関するFAQ]、[RTR500BM 設定に関するFAQ]または[RTR500BC 設定に関するFAQ]のトピック内[Q. 複数の親機を同一エリアで運用するには周波数チャンネルをどのように割り当てればよいでしょうか?]をご参照ください。
- 子機の電池残量が不足している
- FTPで送信される現在値データ(.xml)がグラフ表示できません
-
現在値データ(.xml)は、通常の記録データとは異なるファイルフォーマットのため、T&Dのグラフアプリで開くことはできません。お客様が作成した独自のプログラム内で、現在値データを用いる場合にご活用ください。
RTR500BW, RTR500BMの通信仕様、RTR500BCのシリアル通信仕様、記録データ(TRZ形式のみ) / 現在値データのファイルフォーマットを提供しています。T&D Webサイト各種お問合わせ・修理・校正よりお問合わせください。
- RTR500BCとシリアル通信するには、シリアル通信ケーブルTR-07C(別売)が必要になります。
- 記録データの修正はできますか?
-
記録データの信頼性を保つため、記録データはT&Dのグラフアプリを使って修正することはできません。それでも修正が必要な場合は、グラフアプリからCSV形式で出力したうえで、市販の表計算ソフト等で編集してください。
テキスト形式で出力したデータはT&Dのグラフアプリで読み込むことはできません。
- 無線通信を使用せずに記録データを吸い上げる方法はありますか?
-
データロガーから記録データを吸い上げてパソコンに直接保存するWindowsソフトウェア T&D Toolsをご利用いただけます。
参照: 本ヘルプ内
[RTR500BW for Windows] - [その他のデータ収集方法]
[RTR500BM for Windows] - [その他のデータ収集方法]
- RTR500BMで記録データ/警報/現在値を送信できません
-
設定ユーティリティの[送信テスト] を行ってください。
機器設置後、送信テストをして成功しているにも関わらず、送信できなくなった場合は以下をご確認/お試しください。
- 機器の電源の確認
(親機・中継機は外部電源から正しく供給できているか確認してください。子機の電池残量が不足していると通信エラーの原因になります) - おんどとり Web Storageに送信している場合、データ使用量が上限に到達していないか
( 利用規約をご確認ください) - ご自身が用意されたWebサーバに送信している場合は、接続先のプロバイダまたはサーバの管理者にお問い合わせください。
- 機器の電源の確認
- パソコンにUSB接続している機器を認識しません
-
初めてのご利用でWindowsソフトをインストールした直後に機器を認識しない場合は、スタートメニューから[機器を認識しないときは]をクリックし、USBデバイスドライバがインストールできているかどうか確認してください。
参考[機器を認識しないときは]を開くと、説明文中にデバイスマネージャーを開くショートカットボタンが用意されているほか、USBデバイスドライバ再インストールの手順も詳しく説明しています。
ご利用中パソコンが機器を認識しなくなった場合は、以下をご確認/お試しください。
親機・子機・中継機の確認
- 付属のUSBケーブルを使用して、パソコンと親機・中継機・子機(RTR-574/576)を確実に接続しているか
- 複数の機器を同時接続している場合は1つにする
- 光通信が必要な子機(RTR501B/502B/503B/505B/507B、RTR-501/502/503/505/507S)は親機に正しく載せているか (親機と子機の光通信部をくっつけるように載せてください)
- 子機の電池残量が不足している
(電池残量が少ないと通信に失敗します)
パソコンの確認
- 他のUSB機器(マウス・デジタルカメラ等)をパソコンに接続して使用できるか
- パソコンにUSBポートが2つ以上ある場合は、親機・子機のUSBケーブルを他のUSBポートに差し替えて認識できるか
- パソコンが複数台ある場合は、別のパソコンに親機・中継機・子機をUSB接続して認識できるか
- 複数の親機を同一エリアで運用するには周波数チャンネルをどのように割り当てればよいでしょうか?
-
RTR500Bシリーズでは周波数CHを隣り合うCHを指定して設定すると、干渉の可能性があります。
以下の設定例のようにCHを離して設定いただくことをお勧めします。
設定例: 親機A(CH0)、親機B(CH4)、親機C(CH7)、親機D(CH9)、親機E(CH11)参考: RTR500Bシリーズの周波数帯 CH 周波数(MHz) CH 周波数(MHz) 0 429.1750 6 429.2500 1 429.1875 7 429.2750 2 429.2000 8 429.3000 3 429.2125 9 429.3250 4 429.2250 10 429.3500 5 429.2375 11 429.3750 注意周波数チャンネルは登録後の変更ができません。同一周波数チャンネルの子機(中継機)を全て登録削除してから、新規グループを作成して再登録してください。
- RTR500BC 設定ユーティリティの送信テストに失敗します
-
以下をご確認/お試しください。
基本的な確認事項
- パソコンがインターネットや社内LANなどネットワークにアクセスできるか
(WebブラウザでWebサイトを閲覧できるか、など) - 送信テスト画面に赤く表示している箇所(設定の不備)はないか
- 他のパソコンが準備できるようでしたら、そちらでもお試しください。
送信方法にEメールを指定している場合は以下をご確認/お試しください。
- [Eメール設定]の内容(送信先のアドレス、メールサーバ名、ユーザID、パスワードなど) に誤入力がないか
- パソコンのメールソフトでRTR500BC 設定ユーティリティと同じ設定をし、メールを送信できるか
- 迷惑メールブロック機能によりメールが遮断されていないか
- パソコンやルータのファイヤーウォール機能等で、メールが遮断されていないか
送信方法にFTPを指定している場合は以下をご確認/お試しください。
- [FTP設定]の内容 (FTPサーバ名、ユーザID、パスワードなど) に誤入力がないか
(おんどとり Web Storage利用時は、FTPサーバ名ftp.webstorage.jp、ユーザID、パスワードにはおんどとり Web Storageログイン時に使用されている情報を入力してください) - [警報/モニタリング設定]メニュー、[吸い上げ設定]メニューで指定した転送先フォルダ名が合っているか
- FTPクライアントソフトでRTR500BC 設定ユーティリティと同じ設定をし、FTP通信できるか
- パソコンやルータのファイヤーウォール機能等で、FTP通信が遮断されていないか
設定が不明な場合は、サーバの管理者(接続先プロバイダ、社内ネットワークの管理者等)へご相談ください。
- パソコンがインターネットや社内LANなどネットワークにアクセスできるか
- RTR500BCでパソコンに記録データを保存するだけの設定はできますか?
-
RTR500BC 設定ユーティリティの[吸い上げ設定]メニューで設定することができます。
[送信方法]を[送信しない]に設定し、[吸い上げデータの保存]をONにすると、送信せずに保存のみを行います。
- 光通信している子機を認識しません
-
以下をご確認ください。
- 子機背面のフタをきちんと閉じているか
(背面から光が入ると通信に失敗します) - 光通信部を遮っているものがあれば取り除く
(透明であってもテープ、シールなどを光通信部に貼らないでください) - 子機の載せ方を間違えている
(子機のスリットを親機の凸部にはめ、それぞれの光通信部がくっつくように載せてください) - 子機の電池残量が不足している
(電池残量が少ないと通信に失敗します)
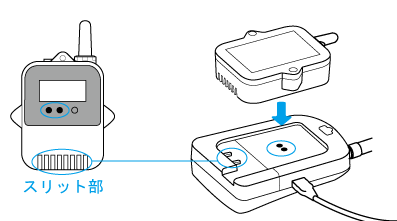
- 子機背面のフタをきちんと閉じているか
- 子機登録の設定をバックアップする方法はありますか?
-
ドキュメント(またはマイドキュメント)フォルダ内の、"TandD Corp\RTR500BC for Windows" フォルダをコピーし、バックアップできます。
復元はRTR500BC for Windowsを終了してから、上記フォルダにコピーフォルダを上書きしてください。
- 子機と無線通信ができません
-
以下をご確認/お試しいただいたうえで、[無線ルート設定]メニューから再度電波強度テストを行ってください。それでも電波強度が改善しない場合は中継機の設置をご検討ください。
- 子機の電池残量が不足している
(電池残量が低いと通信に失敗します) - 親機-子機間に電波を遮る障害物がないか
(参照: 本ヘルプ内[はじめにお読みください]-[無線通信機器の設置場所について]) - 他の無線通信機器、またはRTR500Bシリーズの周波数チャンネルを変更してみる
(登録後に周波数チャンネルを変更するには、子機・中継機を登録リストから削除し、再登録する必要があります) - 中継機に電源供給ができているか
(電池だけで運用している場合、電池残量が少ないと通信に失敗します。別途外部電源をご準備いただくことをおすすめします) - 近くに強い電磁波を出す装置や家電製品がある
(ある場合は1m程度離してください)参考[RTR500BW 設定に関するFAQ]、[RTR500BM 設定に関するFAQ]または[RTR500BC 設定に関するFAQ]のトピック内[Q. 複数の親機を同一エリアで運用するには周波数チャンネルをどのように割り当てればよいでしょうか?]をご参照ください。
- 子機の電池残量が不足している
- FTPで送信される現在値データ(.xml)がグラフ表示できません
-
現在値データ(.xml)は通常の記録データとは異なるファイルフォーマットのため、T&Dのグラフアプリで開くことはできません。お客様が作成した独自のプログラム内で、現在値データを用いる場合にご活用ください。
RTR500BW, RTR500BMの通信仕様、RTR500BCのシリアル通信仕様、記録データ(TRZ形式のみ) / 現在値データのファイルフォーマットを提供しています。T&D Webサイト各種お問合わせ・修理・校正よりお問合わせください。
- RTR500BCとシリアル通信するには、シリアル通信ケーブルTR-07C(別売)が必要になります。
- 記録データの修正はできますか?
-
記録データの信頼性を保つため、記録データはT&Dのグラフアプリを使って修正することはできません。それでも修正が必要な場合は、グラフアプリからCSV形式で出力したうえで、市販の表計算ソフト等で編集してください。
テキスト形式で出力したデータはT&Dのグラフアプリで読み込むことはできません。
- 無線通信を使用せずに記録データを吸い上げる方法はありますか?
-
データロガーから記録データを吸い上げてパソコンに直接保存するWindowsソフトウェア T&D Toolsをご利用いただけます。
参照: 本ヘルプ内
[RTR500BW for Windows] - [その他のデータ収集方法]
[RTR500BM for Windows] - [その他のデータ収集方法]
- RTR500BCで記録データの自動吸い上げができません
-
以下をご確認ください。
- RTR500BC Data Viewerが設定された吸い上げ時刻に起動した状態になっているか
- 親機をパソコンに接続しているか
- 親機-子機間の電波強度が安定しているか
- 子機設定の[吸い上げ]がONになっているか
- RTR500BCで記録データ/警報/現在値を送信できません
-
以下をご確認/お試しください。
- RTR500BC Data Viewerが常時起動した状態になっているか
- 親機をパソコンに接続しているか
- 親機-子機間の電波強度が安定しているか
- RTR500BC 設定ユーティリティ-[送信テスト]メニューから送信テストを行い、成功するか
ログの確認
RTR500BC Data Viewer [表示]メニュー-[ログの表示]から記録データの送信処理がされているかご確認ください。定期巡回処理の一時停止機能の確認
RTR500BC Data Viewer [設定]メニューを開き、[定期巡回処理の一時停止]を確認してください。チェックを外すと定期巡回処理を再開します。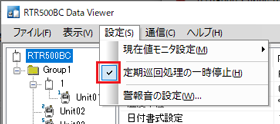
- RTR500BCで吸い上げた記録データの日付や時刻が違ったり、ずれたりします
-
パソコンの日付と時刻が正しいかご確認ください。
RTR500BCには時計機能がありませんので、記録開始時刻または記録データの吸い上げ日時は、パソコンの時刻を書き込みます。
- 設定した時間通りに自動収集しません
-
以下をご確認ください。
- RTR500BCを接続しているパソコンの日付と時刻が正しいか
(RTR500BCには時計機能がありませんので、パソコンの時計を利用して動作をします。) - 設定した時間にRTR500BC Data Viewerが起動しているか
- 自動吸い上げログでエラーが発生しているか
(RTR500BC Data Viewer[表示]メニュー - [ログの表示]を開くと自動吸い上げログをご確認いただけます。エラーが発生していた場合は、子機との無線通信状態の確認のため電波強度確認などお試しください。)
また、同時刻に複数の処理が重なると、1.警報、2.現在値、3.記録データの順にRTR500BCが優先度を判断して処理を行うため、自動収集の時間がずれる場合があります。
- RTR500BCを接続しているパソコンの日付と時刻が正しいか
- RTR500BCが吸い上げた記録データはどこに保存されていますか?
-
自動収集した記録データは、RTR500BC 設定ユーティリティの[自動吸い上げ設定]メニューで指定した保存先を確認/変更してください。
指定していない場合は、ドキュメント(またはマイドキュメント)フォルダ内の"TandD Corp\RTR500BC for Windows\data"に保存されます。
RTR500BC for Windows-[通信]メニューから手動で吸い上げる場合も、指定しなければ上記フォルダ内に保存します。
- RTR-574/576から"全データ"を指定してデータを吸い上げたら実際のデータ数より少ない場合があります
-
以下の条件で発生します。
- 無線通信によるデータ吸い上げ(RTR500BC for Windows-[通信]メニュー-[記録データ吸い上げ(無線通信)])
- 記録間隔の設定が短い(概ね1分以下)
RTR-574/576のデータはチャンネルごと2回にわけて吸い上げるため、記録間隔が短いと吸い上げ通信中に測定値が増え、1回目・2回目のどちらか一方にしか測定値が存在しないケースが発生します(通信環境によって変わります)。
RTR500BCは1回目・2回目の両方に存在する測定値のみを記録データとして出力するため、このケースでは吸い上げた記録データ数が子機にある記録データ数より少なくなります。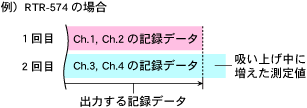
- 指定したモニタリング間隔または送信間隔で現在値を更新しません
-
現在値モニタや現在値送信時に取得して表示するのは最新の記録値のため、子機の記録間隔が現在値のモニタリング間隔または送信間隔より長いと、意図したモニタリングができない場合があります。
それぞれの設定をご確認のうえ、変更してください。更新しない設定例:
子機の記録間隔が1時間、現在値のモニタリング/送信間隔が10分(現在値の更新は1時間後)
- OS起動時に実行されるRTR500BC for Windowsを解除できますか?
-
以下の手順で常駐プログラムから解除することができます。
注意
RTR500BC for Windowsを常駐プログラムから解除すると、警報監視や記録データの自動吸い上げ機能は無効になります。Windowsを再起動・再ログオンしたときは手動でRTR500BC Data Viewerを起動してご利用ください。
Window 10
-
作業中のアプリケーションをすべて終了し、[Ctrl]+[Shift]+[Esc]キーを同時に押してタスクマネージャーを直接起動します。
-
[スタートアップ]タブをクリックすると、常駐アプリを一覧表示します。

-
[RTR500BC for Windows]を右クリックし、[無効化]を選択してください。
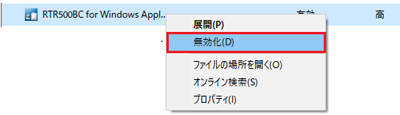
-
- 子機と中継機の電池残量を確認する方法はありますか?
-
以下の方法で確認できます。
子機/中継機: [無線ルート設定]メニュー
ご利用になっている親機の設定アプリケーション[無線ルート設定]メニューから、[電波強度の確認]ボタンをクリックします。電池残量が少ない機器はメッセージを表示します。子機: Webブラウザ
おんどとり Web Storageの[データ閲覧]メニューで確認できます。
参照: 本ヘルプ内[おんどとり Web Storageを利用する]-[データ閲覧]子機: 現在値モニタ
参照: 本ヘルプ内[RTR500BC for Windows]-[RTR500BC Data Viewer]-[現在値モニタ]子機: 警報メール
参照: 本ヘルプ内[RTR500BC for Windows]-[ソフトウェアの動作設定]-[警報/モニタリング設定]中継機: パソコンに接続して確認
機器をパソコンにUSB接続して、ご利用になっている親機の設定アプリケーションから中継機情報を取得して確認できます。
- 中継機として登録したRTR500BCを親機に戻すにはどうすればよいですか?
-
初期化すれば親機に戻せます。
RTR500BC設定ユーティリティの[ツール]メニューから、[親機(中継機)の初期化]を実行してください。
- 近くにある機器がアプリの検索リストに表示しません
-
アプリを起動して、近くにある子機・中継機・親機が検索リストに表示しないときは以下をご確認ください。
子機・中継機・親機の確認
- 子機に電池をセットしているか、または電池の残量が不足している
(電池残量が低いと通信に失敗します) - 中継機・親機に電源供給できているか
(電源LEDが点灯しているか確認してください) - 親機・中継機・子機それぞれの機器設定でBluetooth設定をONにしているか
- 他のデバイスとBluetooth通信している
スマホ(iOS)の確認
- コントロールセンター(https://support.apple.com/ja-jp/HT202769)でBluetoothをONにする
- 設定 > Bluetooth をONにする
- 設定 > プライバシー > Bluetooth > T&D 500B Utility をONにする
- 設定 > 下の方にあるT&D 500B Utility > Bluetooth をONにする
- 子機に電池をセットしているか、または電池の残量が不足している
- 光通信している子機を認識しません
-
以下をご確認ください。
- 子機背面のフタをきちんと閉じているか
(背面から光が入ると通信に失敗します) - 光通信部を遮っているものがあれば取り除く
(透明であってもテープ、シールなどを光通信部に貼らないでください) - 子機の載せ方を間違えている
(子機のスリットを親機の凸部にはめ、それぞれの光通信部がくっつくように載せてください) - 子機の電池残量が不足している
(電池残量が少ないと通信に失敗します)
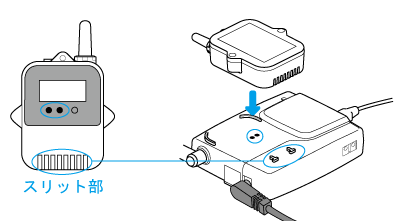
RTR500BWで光通信 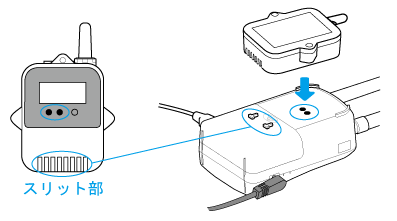
RTR500BMで光通信 - 子機背面のフタをきちんと閉じているか
- おんどとり Web Storageに登録したEメールアドレスに警報メールが届きません
-
以下をご確認ください。
- おんどとり Web Storageに親機の登録を完了しているか
(RTR500BW/500BMで警報監視をするには、おんどとり Web Storageにログインして[機器設定]メニューから機器登録してください。複数台の親機を利用する場合は、1台ずつ登録してください。参照: 本ヘルプ内[おんどとり Web Storageを利用する]-[RTR500BW/500BMの機器設定]-[機器を追加する]) - 追加したアドレスに誤りがないか
- 迷惑メールのフィルタリングなど、受信拒否設定がされていないか
(メール設定の受信リストに、@webstorage.jp(国内)、または@webstorage-service.com(海外)を追加してください)
- おんどとり Web Storageに親機の登録を完了しているか
- RTR500BWで記録データ/警報/現在値を送信できません
-
以下をご確認ください。
- RTR500BWをパソコンから外しているか
(パソコンとUSB接続していると、記録データ/警報/現在値の送信等は行いません) - RTR500BWに電源供給しているか
(付属のACアダプタまたはPoEで接続してください) - ネットワークに接続できているか (本体LEDの状態をご確認いただき、アクセスできる状態でない場合は [Q. RTR500BWがネットワークに接続できません] を参照してください)
- 送信テストの結果とエラーコードの確認
(送信テストを実行し、エラーコードリストから推測される原因から対応を検討してください) - 送信スケジュールの確認
(現在値送信、記録データ送信の設定スケジュールが意図した設定になっているかご確認ください。送信テストでは実際におんどとり Web Storageにデータは反映されません) - 子機設定の確認
(警報の上下限値・判定時間の設定が適切かご確認ください。また、記録データのみ送信されない場合は、[子機設定]-[吸い上げ]がOFFになっている可能性があります) - T&D Data Serverの確認
(送信先がT&D Data Serverの場合は、T&D Data Server 管理画面から[ログモニタ]を開き、エラーメッセージをご確認ください。)
- RTR500BWをパソコンから外しているか
- RTR500BWがネットワークに接続できません
-
以下をご確認/お試しください。
基本的な確認
- RTR500BWに電源供給しているか
(付属のACアダプタまたはPoEで接続してください) - ネットワーク設定の見直し
(誤入力がないか確認してください) - RTR500BWをパソコンから外しているか
(パソコンとUSB接続していると、記録データ/警報/現在値の送信等は行いません) - LANケーブルの抜け・切断、モデム・HUB・ルータ側の不具合
(ご利用製品の状態を確認し、再起動・電源入れ直しをしてみてください) - ルータの設定でDHCPサーバが利用可能かどうか
- ルータの設定でMACアドレスによるフィルタリングがされている場合、親機のMACアドレスを登録しているか
(MACアドレスはスマホアプリT&D 500B UtilityでRTR500BWとBluetooth接続して、[ネットワーク設定]メニューを開くと確認できます)
無線LANの確認
- 使用しているパソコン・スマホの再起動
- 無線LANアクセスポイント・モデム・ルータ側の不具合
(ご利用製品の取扱説明書をご確認のうえ、再起動や電源入れ直しなどしてみてください) - ネットワーク設定の見直しまたは再設定
(誤入力がないか、または別のSSIDがある場合はそちらで再設定してみてください) - RTR500BWの設置場所を変えてみる
(アクセスポイントの電波が届いていない可能性があります) - ルータに接続しているデバイスの数が上限を超えている
- RTR500BWに電源供給しているか
- モバイルルータは使用できますか?動作確認情報はありますか?
-
一部ご利用いただけないルータを確認しております。下記動作確認済み情報をご参照ください。
T&D Webサイト > 製品 > 動作確認済みモバイル通信対応ルータ
- RTR500BMで記録データ/警報/現在値を送信できません
-
設定ユーティリティの[送信テスト] を行ってください。
機器設置後、送信テストをして成功しているにも関わらず、送信できなくなった場合は以下をご確認/お試しください。
- 機器の電源の確認
(親機・中継機は外部電源から正しく供給できているか確認してください。子機の電池残量が不足していると通信エラーの原因になります) - おんどとり Web Storageに送信している場合、データ使用量が上限に到達していないか
( 利用規約をご確認ください) - ご自身が用意されたWebサーバに送信している場合は、接続先のプロバイダまたはサーバの管理者にお問い合わせください。
- 機器の電源の確認
- おんどとり Web Storageに登録したEメールアドレスに警報メールが届きません
-
以下をご確認ください。
- おんどとり Web Storageに親機の登録を完了しているか
(RTR500BW/500BMで警報監視をするには、おんどとり Web Storageにログインして、[機器設定]メニューから機器登録してください。複数台の親機を利用する場合は、1台ずつ登録してください。参照: 本ヘルプ内[おんどとり Web Storageを利用する]-[RTR500BW/500BMの機器設定]-[機器を追加する]) - 追加したアドレスに誤りがないか
- 迷惑メールのフィルタリングなど、受信拒否設定がされていないか
(メール設定の受信リストに、@webstorage.jp(国内)、または@webstorage-service.com(海外)を追加してください)
- おんどとり Web Storageに親機の登録を完了しているか
- おんどとり Web Storageにログインできません
-
ユーザID/パスワードの組み合わせが正しいかご確認ください。
パスワードが不明な場合は、Webブラウザを開き、おんどとり Web Storageにアクセスし、ログイン画面でパスワードを再発行できます。注意ユーザIDを紛失すると、おんどとり Web Storage内の記録データはご利用できなくなります。
- おんどとり Web Storage上で、設定変更やデータ削除をしないようにできますか?
-
Webブラウザで利用する場合に限り、閲覧専用のアカウントを作成してデータを共有できます。
閲覧専用のアカウントでは、データの削除や設定変更はできません。
おんどとり Web Storage[アカウント管理]メニュー - [閲覧用アカウント作成]から設定してください。
- おんどとり Web Storageに自動送信したデータが表示しません
-
以下をご確認ください。
- おんどとり Web Storageに親機の登録を完了しているか
(RTR500BW/500BMで警報監視をするには、おんどとり Web Storageにログインして[機器設定]メニューから機器登録してください。複数台の親機を利用する場合は、1台ずつ登録してください。参照: 本ヘルプ内[おんどとり Web Storageを利用する]-[RTR500BW/500BMの機器設定]-[機器を追加する]) - LANケーブルの切断、HUBや無線LANアクセスポイント側の不具合
- おんどとり Web Storageに親機の登録を完了しているか
- RTR500BW/500BMの警報メールの宛先はどこで設定できますか?
-
おんどとり Web Storageの[アカウント管理]メニューから設定できます。アカウント登録したときのメールアドレスの他3件まで追加できます。
(参照: 本ヘルプ内[おんどとり Web Storageを利用する]-[警報設定とメールアドレスの追加])
- メールの宛先を増やしたり、子機名や警報の種類で宛先を変更したりできますか?
-
おんどとり Web Storageの設定では、宛先を増やしたり、特定ワードでフィルタして送信したりすることはできませんが、クラウド対応型のメールサービス(Gmail、Outlookなど)のアドレスを設定すると、フィルタ機能を利用したメール転送はパソコンを介する必要がないため、宛先を増やす感覚でご利用になれます。
また、メールサービスのフィルタ機能でメールアドレスを指定し、設置場所名、子機名、警報種別など特定ワードでフィルタを作成すると、必要な種別の警報のみ送信させることも可能です。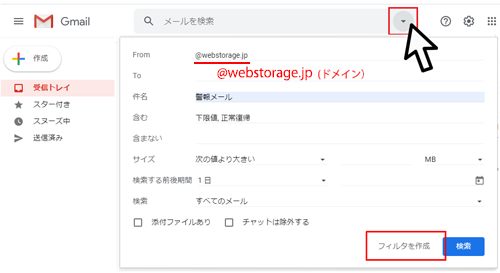
例: Gmailのフィルタ設定 参考警報メールの内容は、本ヘルプ内[おんどとり Web Storageを利用する]-[アラート通知]-[警報メールの確認]で詳しく説明しています。