T&D Thermo
T&D Thermoとは
T&D Thermoは、おんどとり TR-7wb/nwシリーズ(クラウド対応 USB接続温度湿度データロガー)と、おんどとりJr. TR4Aシリーズ(Bluetooth対応温湿度データロガー)のデータロガーで測定した記録データ吸い上げ、グラフ表示、レポート作成および、設定を行うためのスマートフォン/タブレット専用のアプリケーションです。
- 本ヘルプはTR4Aシリーズご利用時の使い方を説明しています。
- 本ヘルプ内ではT&D Thermoを"本アプリ"、"アプリ"と記載している場合があります。
対応OSと対応機種
Android, iOS
- 対応OSはWebサイトの詳細ページでご確認ください。
- 一部Android端末ではBluetooth®通信が安定しない場合があります。Bluetooth通信 / 無線LAN直接通信動作確認済みのモバイル端末 をご確認ください。
| 対応機種 | ||
|---|---|---|
| T&Dおんどとり製品 | TR-7wb/nwシリーズ | 無線LANタイプ: TR-71wb / 72wb / 72wb-S / 75wb (生産終了品* :TR-71wf / 72wf / 72wf-S / 75wf / 72wf-H) 有線LANタイプ *: TR-71nw / 72nw / 72nw-S / 75nw (生産終了品:TR-72nw-H) |
| TR4Aシリーズ | TR41A / 42A / 43A, TR45 (生産終了品: TR41 / 42) |
|
| ESPEC製品 | RT/RS-14シリーズ | 無線LANタイプ: RT-14WB / RS-14WB / RS-14WBH (生産終了品*: RT-14 / RS-14 / RS-14H) 有線LANタイプ *: RT-14N / RS-14N |
| * Bluetooth通信機能はありません。 ヘルプ内では対象機種を "機器" 、"本体"、"データロガー"と記載している場合があります。また、機種別 ("TR-7wb"、"TR-7nw"、"TR-7wf"、"TR4"、"TR4A")に記載している場合があります。 |
||
使用前の準備
おんどとり Web Storageと連携する
おんどとり Web Storageとは、T&Dが提供する無料クラウドサービスです。
データロガーが測定したデータを保存し、パソコンまたはスマホ/タブレット端末のブラウザからアクセスして閲覧できるサービスです。
T&D Thermoと連携することで、T&D Thermoで取得したデータをおんどとり Web Storageへ送信したり、おんどとり Web Storageに保存されているデータをT&D Thermoで確認することができます。
- おんどとり Web StorageのユーザIDは再発行できませんので大切に保管してください。ユーザIDを忘れてログインできなくなるとおんどとり Web Storageに蓄積された記録データを利用できなくなります。
- おんどとり Web Storageを利用せず、Bluetooth通信のみで使用することも可能です。[機器を追加する]を参照のうえ操作してください。
- スマートフォン/タブレット端末のBluetooth通信設定をONにしてください。
- スマートフォン/タブレットを機種変更した場合は、連携アカウントと機器の追加をやり直す必要があります。
-
T&D Thermoを端末にインストールし、起動します。
利用許可の画面を表示しますので、[OK]をタップしてください。
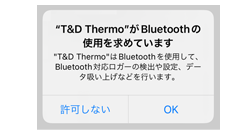
-
左上にあるメニュー(
 ) - [アプリ設定] - [アカウントの管理]の順にタップします。
) - [アプリ設定] - [アカウントの管理]の順にタップします。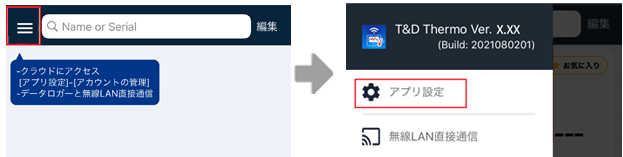
-
おんどとり Web Storageのアカウントを作成していない場合は、[新規ユーザ登録]をタップしてユーザIDとパスワードを取得します。(メッセージに従って操作してください。)
アカウントを作成済みの場合は、ユーザIDとパスワードを入力して、[このアカウントを追加]をタップします。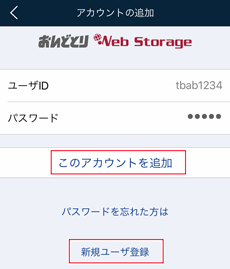
* 複数のアカウントを追加し、切り替えて使用できます。
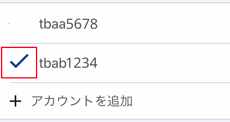
-
画面左上にあるアイコン(
 )をタップしてアプリ起動画面に戻ります。
)をタップしてアプリ起動画面に戻ります。
機器を追加する
お手元に機器のシリアル番号と登録コードの情報があれば、遠方にある機器も追加可能です。
-
アプリ起動画面の右下にある[新規追加]をタップし、機器の追加画面へ移動します。
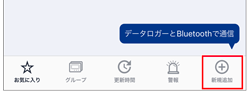
-
近くにあるBluetooth機器一覧より、追加したい機器のシリアル番号を選択するとシリアル番号が自動入力されます。
(または直接入力します。) -
製品付属のラベルに記載されている登録コードを入力し、[追加]をタップします。
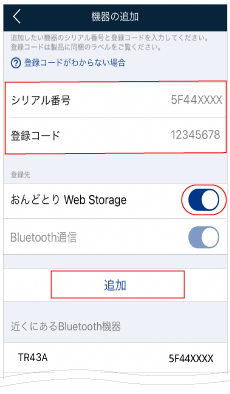
ラベルを紛失した場合は
参照: TR4AシリーズFAQ - [本体/電源/センサ] - [Q. 登録コードとシリアル番号はどこで確認できますか?] -
複数の機器を追加するときは1台ずつ同様に操作してください。
画面左上にあるアイコン(
 )をタップして前画面に戻ると、追加した機器リスト(トップ画面)を表示します。
)をタップして前画面に戻ると、追加した機器リスト(トップ画面)を表示します。
トグルボタンのON/OFF
おんどとり Web StorageのトグルボタンをOFFにすると、おんどとり Web Storageへの機器登録を行いません。
あとからおんどとり Web Storageのアカウントに機器を追加するには、リスト画面下にある[新規追加]をタップし、シリアル番号と登録コードを直接入力して追加し直すか、Safari、ChromeなどのWebブラウザからおんどとり Web Storageにログインし、[ 機器設定]画面から機器を追加してください。
機器設定]画面から機器を追加してください。
データ収集と出力
記録データ収集と送信
ここでは機器から記録データを吸い上げて、保存する流れについて説明しています。
吸い上げは機器を選択して1台ずつ通信します。
-
トップ画面のリストから機器を選択して、機器情報画面を開きます。
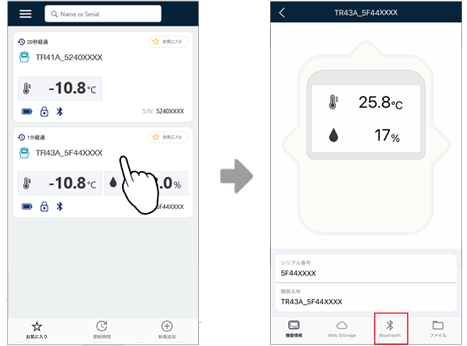
-
Bluetooth(
 )をタップすると、機器と通信を開始します。
)をタップすると、機器と通信を開始します。 -
記録データを吸い上げてグラフ表示します。
吸い上げ完了と同時におんどとり Web Storageの連携されたアカウントへデータを送信します。
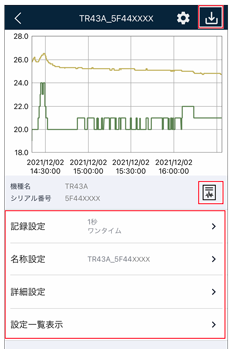
- おんどとり Web Storageへの送信エラーが発生した場合、リスト画面上に[
 データ未送信]と表示されます。オンライン状態でリスト画面を再表示すると、おんどとり Web Storageにデータを再送信します。
データ未送信]と表示されます。オンライン状態でリスト画面を再表示すると、おんどとり Web Storageにデータを再送信します。 - グラフ画面の設定ボタン(
 )から吸い上げるデータ数を選択できます。
)から吸い上げるデータ数を選択できます。 - TR41/42/45はデータ吸い上げに時間がかかります。通信中に前画面に戻ったり、通信圏外へ移動したりするとデータ吸い上げに失敗します。
グラフ操作とデータ保存
記録データを吸い上げるとグラフ表示します。
端末を横回転すると、グラフエリアが全画面表示に切り替わります。
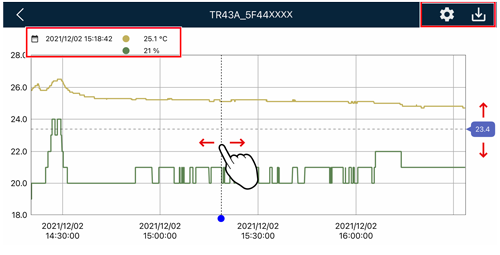
-
 [保存]ボタン
[保存]ボタン
-
記録データを端末に保存します。保存データはファイルリストから確認できます。
- ボタンをタップする前にアプリを閉じたり、前画面に戻ったりすると、端末内には保存されません。
-
 [設定]ボタン
[設定]ボタン
-
機器から吸い上げるデータ数を、6通り(1000件、2000件、4000件、8000件、16000件、すべて)の中から指定できます。
- 初期値: 16000件
- 参照: [記録設定] - [FULLを表示するまでの目安]
- 縦軸カーソルの移動
-
グラフ上で長押しすると縦軸カーソルを表示します。
- 左右スライドして縦軸カーソルを移動できます。
- カーソルでポイントしているデータの測定日時と測定値を左上に表示します。
- 横軸カーソルの移動
-
上下スライドで横軸カーソルを移動できます。
- 拡大/縮小
-
グラフ上でピンチイン/ピンチアウトします。(拡大/縮小は縦画面でも操作可能です。)
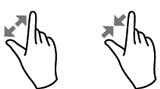
レポート出力
記録データのレポート(PDF)を作成し、印刷、メール添付、サーバ共有などでご活用いただけます。
グラフ下にあるレポートアイコンをタップすると、レポート設定画面を開きます。
以下を設定して[レポート作成]をタップします。
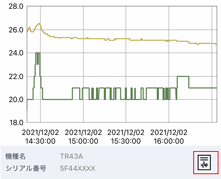
- タイトル
-
必要に応じて編集してください。(最大30字)
- 空欄にするとタイトル名は[Report for 機器名称]になります。
- 出力対象のチャンネル
-
レポートはチャンネルごとに出力します。チェックを外したチャンネルはレポート出力しません。
- 上限値警報/下限値警報
-
出力レポート上に、設定された上限値/下限値を超えていた時間、警報判定結果、警報ラインを表示します。
警報値に近い測定値がない場合、警報ラインは表示されません。- TR4A / TR4シリーズには警報監視機能はありません
- 2回目以降は前回入力したタイトルや設定が入っています。必要に応じて変更してください。
- 作成にかかる時間とページ数はデータ量によります。
- 端末に保存した記録データからもレポート出力できます。
- クラウド経由で取得した記録データには対応しません。
- 作成したPDFファイルをおんどとり Web Storageに送信することはできません。
出力例
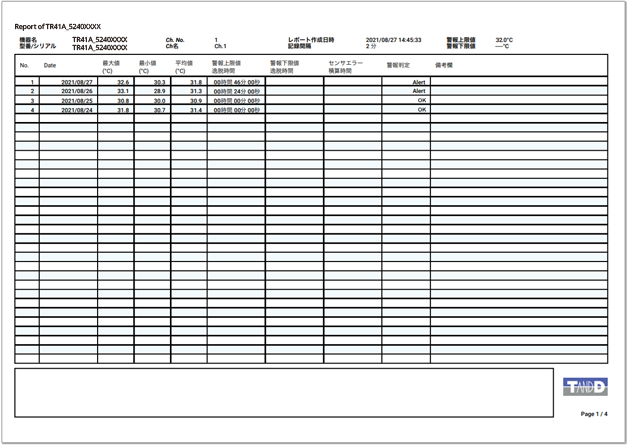
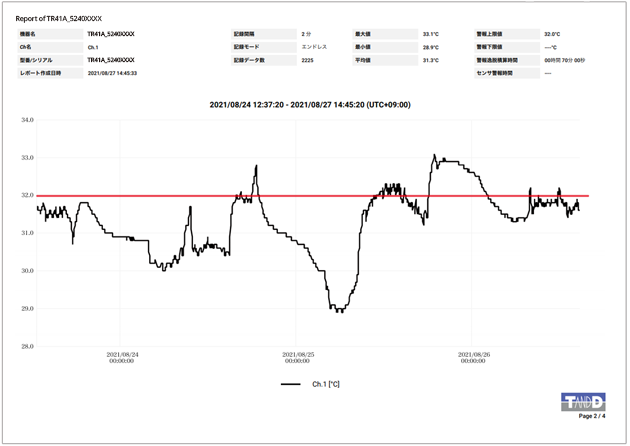
印刷・メール・共有・保存
画面下にあるアイコンで、作成したレポートの処理を行ってください。
処理を行わずにアプリを終了したり、前画面に戻ったりするとデータは保存されません。その場合はもう一度機器と通信をして、レポート作成をやり直してください。
-
 印刷
印刷
-
対応プリンタが近くにあれば印刷できます。
- iOS: AirPrint対応プリンタ
- Android: Wi-Fi対応プリンタ (プリンタメーカーのプラグインアプリをスマホ/タブレットにインストールする必要があります。)
-
 メール
メール
-
添付してメールで送信します。
-
 シェア・保存
シェア・保存
-
OSの共有メニューから、共有・保存します。
(アイコンはOSによります)
機器の設定
機器情報画面の[Bluetooth]をタップして開いた画面から、メニューを選択して各種設定をします。
TR4A / TR4シリーズはクラウド経由での設定変更はできません。
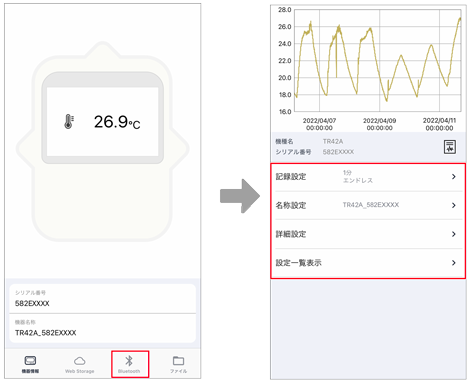
ご購入直後、機器に電池をセットすると以下の設定値で記録を開始します。
| 記録モード | エンドレス |
|---|---|
| 記録間隔 | 10分 |
| 記録開始 | 即時スタート |
| 機器名称 | 型番_シリアル番号 |
| センサタイプ(TR45) | 熱電対 Kタイプ |
記録設定
画面下にある[記録開始]をタップして設定を確定してください。
記録開始のタイミングで、機器内部の記録データは消去されます。
- 記録開始
-
即時スタート: 確定すると機器のRECマークが点灯します。
予約スタート: 日時を指定して記録を開始します。確定すると機器は待機状態となり、RECマークが点滅します。
記録停止: 確定すると機器のRECマークは非表示になります。 - 記録間隔
-
15通り(1, 2, 5, 10, 15, 20, 30秒 / 1, 2, 5, 10, 15, 20, 30分, 1時間)の中から指定します。
- 記録モード
-
エンドレス: データ記録容量が上限に達すると先頭のデータに上書きして記録を継続します。
ワンタイム: データ記録容量が上限に達すると記録を停止します。- ワンタイムで記録停止中の機器は、測定値とFULLを交互に表示します。
- センサタイプ(TR45)
-
実際に接続するセンサタイプを選択してください。設定中のセンサタイプを機器の画面に表示します。
熱電対センサ K, J, T, S, R
Ptセンサ: Pt100, Pt1000- 違うタイプのセンサに交換したときは再設定が必要です。
| TR41A/42A、TR41/42/45 (データ記録容量16000個) |
TR43A (データ記録容量8000個×2) |
||
| 記録間隔 | 1秒 | 約4時間26分 | 約2時間13分 |
| 30秒 | 約5日13時間 | 約2日18時間 | |
| 10分 | 約111日 | 約55日 | |
| 60分 | 約1年10ヶ月 | 約11ヶ月 | |
名称設定
画面下にある[設定]をタップして設定を確定してください。
おんどとり Web Storageのデータ閲覧画面、記録データのファイル名とファイル内およびレポートに反映します。
TR41A/42A/43A: 全角8文字、半角英数字で最大26文字
TR41/42/45: 全角2~5文字、半角英数字で最大16文字
どちらも ¥/:;,*?"<>|&' は入力不可 / UTF-8使用
- 機器名称
-
判別しやすい名前に編集できます。
- Ch.1名称/Ch.2名称
-
チャンネル名称を設定できます。
セキュリティ設定
Bluetooth通信で別の端末から操作・データ閲覧されないように、本体を保護することができます。
-
Bluetooth通信で機器の設定メニューを開き、[詳細設定] - [本体を保護する]の順にタップします。
-
トグルボタンをONにします。
TR41A/42A/43AはBluetoothパスコード(任意の数字6桁)を設定できます。 -
確定するには[設定]をタップします。
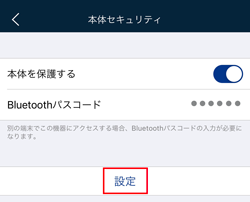
- 複数の機器に同じパスコードを設定しても問題ありません。
- パスコードを4回連続して間違えると、1分間機器と通信ができなくなります。
- 別のスマートフォンから通信するには、ここで設定したパスコードを入力します。認証に成功すると、次回の認証操作は不要になります。
- 機器の設定メニューから[設定一覧表示]を開くと、設定中のパスコードを確認できます。
- パスコードを変更するには、新しいパスコードを入力して[設定]をタップします。
Bluetoothパスコードのリセット
セキュリティ設定がされている機器と通信したときに表示するパスコード入力画面で、[パスコードを忘れた時]をタップすると、機器の液晶画面に解除用コードが表示されます。
その数字を入力して[OK]をタップすると、セキュリティ設定を解除できます。
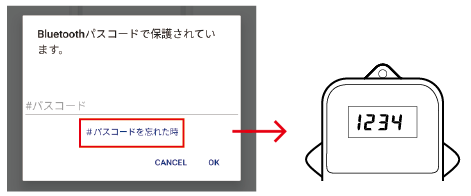
設定情報の取得/保存
[設定一覧表示]を開き、画面右上にある[ログ]をタップすると、機器の設定情報(.txt)を取得できます。OSの共有メニューから、メールに添付して送信するか、保存できます。
出力例

送信/保存したデータの確認
おんどとり Web Storageのデータを確認する
アプリからアクセスしてグラフ表示する
機器情報画面から[Web Storage]をタップすると、おんどとり Web Storageのアカウントにアクセスして、保存されているデータをグラフ表示します。(参照: [グラフ操作とデータ保存])
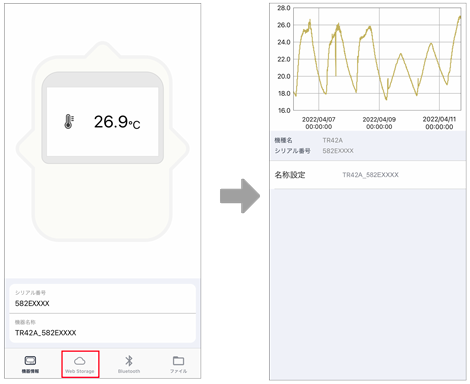
端末に保存したファイルからクラウドにアップロードしたデータは、この操作では表示できません。(参照: [ファイルリスト])
Webブラウザから確認する
Safari、ChromeなどのWebブラウザからおんどとり Web Storageにログインし、[データ閲覧]画面で確認できます。(参照: [おんどとり Web Storageを利用する])
T&D Graphからアクセスしてグラフ表示する
WindowsパソコンにインストールしたT&D Graphからおんどとり Web Storageにログインして、データを確認・保存できます。(参照: [T&D Graphを利用する])
端末に保存したデータを確認する
機器情報画面から[ファイル]をタップすると、端末に保存されているファイルリストを開きます。
選択したデータをグラフ表示します。(参照: [グラフ操作とデータ保存])
必要に応じてデータ処理をしてください。(参照: [ファイルリスト])
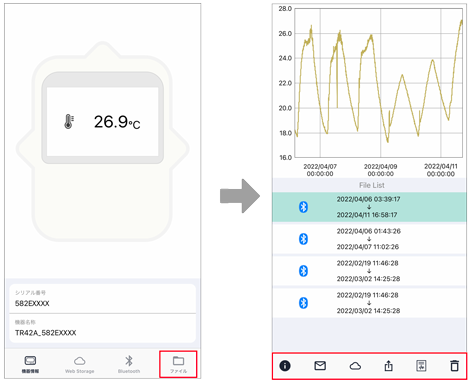
機器リストの編集
リストの並べ替え
お気に入りの並べ替え
[お気に入り]をONにしている機器は、常にリスト画面の上部に表示します。
複数の機器をお気に入りにしている場合は、並び順を設定できます。
-
リスト画面右上にある[編集]をタップします。
-
リスト右に表示したアイコンを長押ししながら任意の場所に移動できます。
-
並べ替えた後、または変更せずに前画面に戻るには、画面右上にある[完了]をタップします。
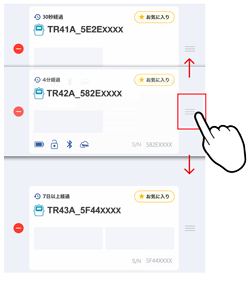
iOS 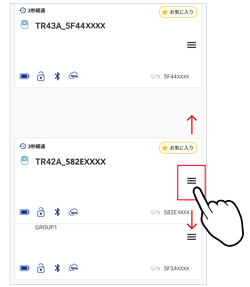
Android
条件による並べ替え
お気に入り以外の条件でリストの並べ替えができます。
- TR4A / TR4シリーズのみのリスト画面では、[更新時間]による並べ替えができます。
- TR7シリーズが混在するリスト画面には、[グループ]、[警報]による並べ替え条件を表示します。
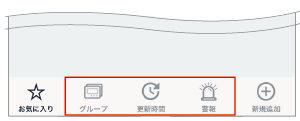
- 更新時間
-
更新時間が新しい順に並べ替えます。
- グループ
-
機器名順に並べ替えます。
- 警報
-
TR7シリーズの機能です。(TR4A / TR4シリーズには警報機能はありません)
機器の削除
リストから機器を削除します。
- 端末内に保存済みの記録データも削除します。 おんどとり Web Storageからも削除し、記録データは利用できなくなります。
iOS:
-
リスト画面の右上にある[編集]をタップします。
-
左に表示したアイコン(
 )をタップすると削除できます。
)をタップすると削除できます。 -
削除した後、または削除せずに前画面に戻るには、画面右上にある[完了]をタップします。
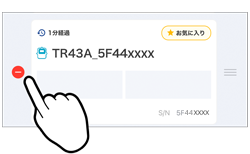
Android:
-
リスト画面の右上にある[編集]をタップします。
-
対象機器のリストを右へスライドすると削除できます。
-
削除した後、または削除せずに前画面に戻るには、画面右上にある[完了]をタップします。
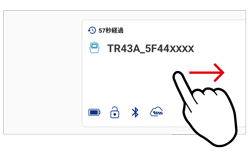
アカウント操作
リスト画面左上にあるメニューアイコン(![]() ) - [アプリ設定] - [アカウントの管理]の順に開いて、おんどとり Web Storageアカウントを選択/追加/削除できます。
) - [アプリ設定] - [アカウントの管理]の順に開いて、おんどとり Web Storageアカウントを選択/追加/削除できます。
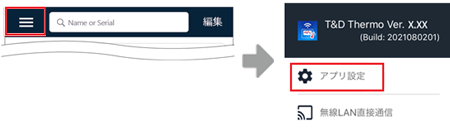
アカウントの選択
複数のアカウントをアプリに追加している場合は、機器と通信する前に対象アカウントを選択(チェック)してください。
選択したアカウントに紐づけられている機器のリストに切り替わります。
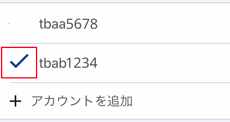
アカウントの追加
[+ アカウントを追加]をタップします。
別のユーザIDとパスワードを入力し、[このアカウントを追加]をタップします。
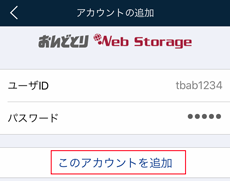
アカウントの削除
アカウント自体を削除する機能ではありません。ご利用中のアプリからアカウントへ接続しなくなります。
iOS:
-
画面右上にある[編集]をタップします。
-
左に表示したアイコン (
 ) をタップすると削除できます。
) をタップすると削除できます。
Android:
-
画面右上にある[編集]をタップします。
-
対象アカウントを、右へスライドすると削除できます。
画面の見方
リスト画面
リスト画面を開いている間、機器からデータを受信すると更新します。
機器を選択して機器情報画面を開き、機器と接続します。記録データを吸い上げてグラフ表示したり、設定変更したり、保存データを確認したりできます。
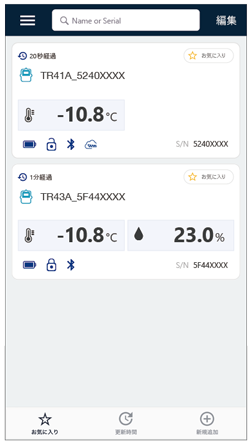
リスト詳細
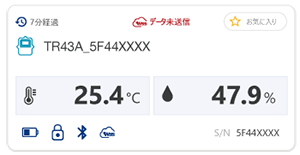
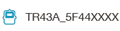
機器名
機器に設定されている名称を表示します。
名称設定で変更できます。
(初期値: 型番_シリアル番号)
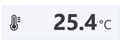
測定値
測定値以外の表示をする場合があります。
バー表示: センサエラー(未接続/断線等)が発生しています。
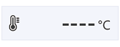
LOCK: 他の端末でセキュリティ設定をしている機器です。データ閲覧、通信ができません。
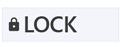
ステータスアイコン
通信時の機器の状態を表しています。(参照: ステータスアイコン)


経過
リストを更新してから経過した時間です。

データ未送信
データ吸い上げの際、おんどとり Web Storageにデータ送信できなかったときに表示します。
- オンラインの状態でリスト画面を再表示すると、おんどとり Web Storageにデータを再送信します。
機器情報なし
以下の場合に表示します。
- アプリに追加した直後、機器からのデータを受信したことがない
- おんどとり Web Storageのアカウントに登録済みの機器で、本アプリから接続したことがない
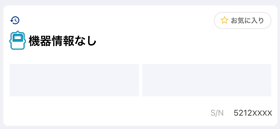
おんどとり Web Storageに登録済みの機器は、以下の手順でアプリに追加できます。
- [機器情報なし]をタップして機器情報画面を開きます。
- Bluetooth(
 )をタップして、機器にBluetooth接続すると[機器の追加]画面を開きます。
)をタップして、機器にBluetooth接続すると[機器の追加]画面を開きます。 - 登録コードを入力して[追加]をタップします。
- 機器にBluetooth接続してデータを吸い上げます。
その他のメニュー

編集
機器の削除や並べ替えなど、機器リストの編集ができます。

メニュー
ご利用中のアプリのバージョン情報を確認できます。
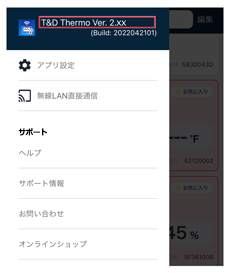
アプリ設定: アカウント操作ができます。
無線LAN直接通信: TR-7wb/wfとの通信メニューです。
ヘルプ: ヘルプを開きます。
サポート情報: ティアンドデイ製品の最新情報ページへのリンクです。
お問い合わせ: 各種お問合せ・修理・校正ページへのリンクです。
オンラインショップ: ティアンドデイ製品のオンラインショップへのリンクです。
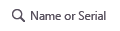
検索
グループ名・機器名・シリアル番号(部分一致可)で該当機器をピックアップできます。
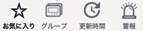
並べ替え条件
条件による並べ替えができます。(参照: [リストの並べ替え]
- TR4Aシリーズのみのリスト画面では、[更新時間]による並べ替えができます。
- TR7シリーズが混在するリスト画面には、[グループ]、[警報]による並べ替え条件を表示します。

機器追加
アプリに機器を追加します。
ステータスアイコン
色はBluetooth通信の状態によります。
![]() (青): 機器は圏内にあります。
(青): 機器は圏内にあります。
![]() (グレー): 機器は圏外にあります。
(グレー): 機器は圏外にあります。

電池状態
機器の電池状態を2段階で表示します。
 十分な電池残量
十分な電池残量
 交換が必要 (機器に電池寿命警告マーク
交換が必要 (機器に電池寿命警告マーク が点灯)
が点灯)
- 電池残量の低下は通信エラーの原因になるだけでなく、記録データを消失する恐れがあります。

セキュリティ状態
Bluetooth通信のセキュリティ状態を表示します。(参照: [セキュリティ設定])
 (ON): Bluetooth通信のパスコードを持つスマートフォン/タブレット端末のみ閲覧・設定が可能
(ON): Bluetooth通信のパスコードを持つスマートフォン/タブレット端末のみ閲覧・設定が可能
 (OFF): 制限なし
(OFF): 制限なし

Bluetooth
Bluetooth通信対応機器です。
アイコンを表示していない場合は、以下の手順で機器を追加すると通信が可能になります。
- リストをタップして機器情報画面を開きます。
- Bluetooth(
 )をタップして、機器にBluetooth接続すると[機器の追加]画面を開きます。[機器の追加]画面を開きます。
)をタップして、機器にBluetooth接続すると[機器の追加]画面を開きます。[機器の追加]画面を開きます。 - 機器の登録コードを入力して[追加]をタップします。

Web Storage
おんどとり Web Storageに登録済みの機器です。
- Bluetooth通信でデータ吸い上げ時に、おんどとり Web Storageに自動で転送・保存されます。
- おんどとり Web Storageにアクセスして、送信済みのデータをグラフ表示できます。
機器情報画面
リストを選択(タップ)すると開く画面です。
前画面に戻るには左上にあるアイコン(![]() )をタップします。
)をタップします。
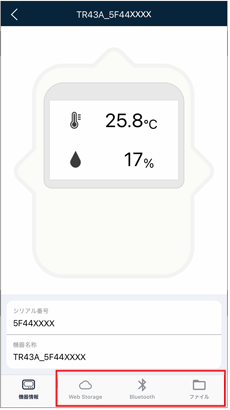

Web Storage
クラウドに保存されている記録データを取得してグラフ表示します。
動作しない場合は、以下を確認してください。
- 端末がオフラインになっている
- アカウントの選択を間違えている
- アカウントのパスワードを変更したか
(本アプリのアカウントを登録しなおす必要があります。参照: [おんどとり Web Storageと連携する]) - 機器がアカウントに紐づけされていない
(リスト画面下にある[新規追加]をタップし、シリアル番号と登録コードを直接入力して追加し直すか、Safari、ChromeなどのWebブラウザからおんどとり Web Storageにログインし、[ 機器設定]画面から機器を追加してください。)
機器設定]画面から機器を追加してください。) - 端末に保存したファイルからクラウドにアップロードしたデータは、この操作では表示できません。(参照: [ファイルリスト])

Bluetooth
機器とBluetooth通信を開始します。
- 機器から記録データを吸い上げてグラフ表示します。
- 機器設定メニューを開きます。

ファイル
ファイルリストを開きます。
ファイルリスト
端末に保存したデータのファイルです。
前画面に戻るには左上にあるアイコン(![]() )をタップします。
)をタップします。
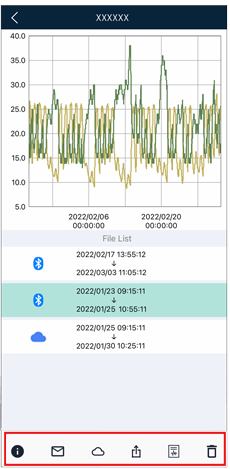
- ファイルリストのマーク(
 )はデータを取得した通信方法によります。
)はデータを取得した通信方法によります。 - リストの一番上が直近の保存データです。
- 選択中のデータをグラフ表示します。端末を横回転すると、グラフエリアが全画面表示に切り替わり、グラフ操作が可能になります。

ファイル情報
保存日時、取得方法、機器情報を確認できます。
- Android端末ではこのアイコンを表示しません。対象データを長押しして表示したコンテキストメニューからファイル情報を開きます。
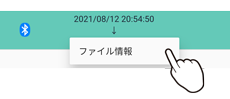

Eメールで送信
Eメールに添付して送信できます。

アップロード
データファイルをおんどとり Web Storageへアップロードできます。
- おんどとり Web Storageから取得したデータファイルはアップロードできません。
- アップロードしたデータは、Safari、ChromeなどのWebブラウザからおんどとり Web Storageにログインして、[
 ダウンロード]メニューからグラフ表示またはダウンロード(trz形式)できます。
ダウンロード]メニューからグラフ表示またはダウンロード(trz形式)できます。

シェア・保存
OSの共有メニューを開きます。(アイコンはご利用のOSによります)
- CSVファイルに対応しているアプリケーションで選択した記録データを開くことができます。(表計算ソフトで表示、Eメール添付など)


削除
端末から記録データを削除します。
 )、端末への
)、端末への