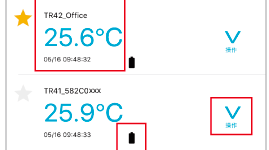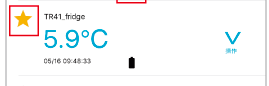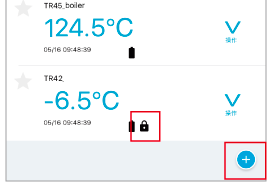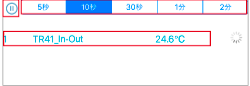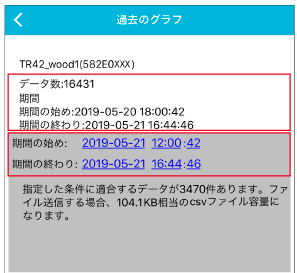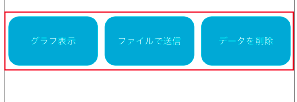ThermoREC
ThermoRECとは
登録したデータロガーの温度データをモニタリング、グラフ表示するためのアプリケーションです。
グラフ表示しながら記録データをおんどとり Web Storageに送信します。
対応OS: Android OS, iOS
詳しくはWebサイトにてご確認ください。
T&D Webサイト > ソフトウェア > ThermoREC
おんどとり Web Storageでデータ共有したり、パソコンからデータを閲覧したりする場合は、ThermoRECをご利用になる前におんどとり Web Storageにユーザ登録と機器の追加を行ってください。 (参照: 本ヘルプ[おんどとり Web Storageを使う]-[データ閲覧できるまでの設定手順])
- 機器を追加する前にデータをおんどとり Web Storageに送信するとデータを確認できません。アプリ側のデータを削除して再度データを収集する必要があります。
- ThermoRECでデータ収集、おんどとり Web Storageへデータ送信する方法は[グラフ表示]を参照してください。
アプリケーションの選択について
TR4シリーズの後継機種となるTR4Aシリーズは「ThermoREC」ではご利用いただけません。「T&D Thermo」は、TR4シリーズ、TR4Aシリーズ、TR7シリーズに対応しており、データ吸い上げ・グラフ表示・データ送信・機器設定などの操作が可能です。
詳しくはWebサイトにてご確認ください。
T&D Webサイト > ソフトウェア > T&D Thermo
「T&D Thermo」にはモニタリンググラフ表示機能および、 Android版に搭載されている複数データのグラフ表示機能・複数機器のデータを一括で吸い上げる機能はありません。
登録コードの追加
ThermoRECを初めてご利用になるときは、アプリにデータロガーの登録コードを追加して、Bluetooth®で通信/操作できるようにします。
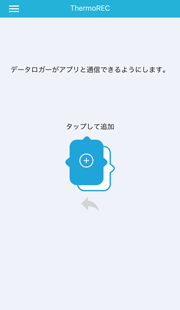
-
初期画面をタップすると、Bluetooth通信圏内にあるデータロガーを機器型番とシリアル番号でリスト表示します。
-
機器をタップすると、登録コード入力画面に進みます。
[手動で追加]をタップすると、シリアル番号と登録コードの入力画面に進みます。(手元にない機器を追加することができます。)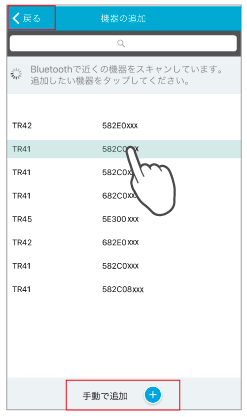
-
製品付属のラベルに記載されている登録コード/シリアル番号を入力して[追加]ボタンをタップします。
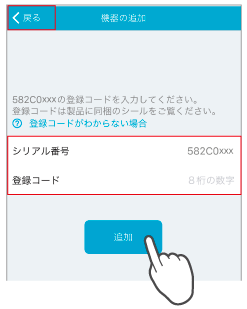
-
必要な台数分を追加したら、[<戻る]をタップして完了します。
スマートフォン/タブレットを機種変更した場合は、新たに登録コードを追加する必要があります。
トップ画面のみかた
登録コードを追加した後にThermoRECを起動すると最初に表示する画面です。
サポートメニュー
アプリのバージョン情報
アプリの設定 (データ送信先)
ヘルプ (本ドキュメント)
サポート情報(サイトリンク/新着情報があると赤丸(バッジ)がつきます)
T&D Webサイト(サイトリンク)
オンラインショップ(サイトリンク)
複数データをグラフ表示または編集
OSにより表示/操作が異なります。
Android:
複数データをグラフ表示します。
iOS:
登録機器リストの並べ替えまたは登録機器の削除ができます。
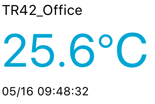
電池状態
 動作可能
動作可能
 電池交換時期
電池交換時期
電池低下は通信エラーの原因になります。
お気に入り
タップして機器検索の目印にできます。
本体セキュリティ
表示: ON
非表示: OFF
[機器の設定]で切り替えます。
機器追加
新たに機器の登録コードを追加します。
登録機器リストの並べ替え
OSにより操作が異なります。
iOS:
-
トップ画面の[編集]をタップします。
-
 をドラッグして任意の場所に移動します。
をドラッグして任意の場所に移動します。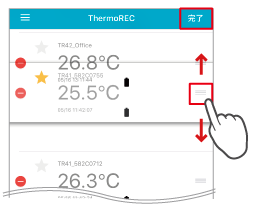
iOS -
[完了]をタップして並べ替えを確定します。
Android:
-
機器名称を長押しします。
-
グレー表示になったら任意の場所にドラッグして移動します。
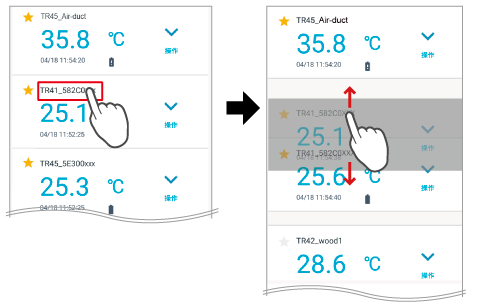
登録機器の削除
OSにより操作が異なります。
登録機器を削除すると、スマートフォン/タブレット端末内に保存された記録データも削除するので、[過去のグラフ]の閲覧/操作ができなくなります。
iOS:
-
トップ画面の[編集]をタップします。
-
表示したアイコン (
 )-[削除]の順にタップします。
)-[削除]の順にタップします。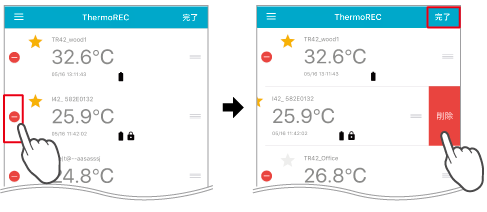
-
確認メッセージを表示します。[はい]か[いいえ]をタップして確定します。
-
[完了]をタップしてトップ画面に戻ります。
Android:
トップ画面の対象機器の操作メニューから、[この機器を削除する]を選択します。
グラフ表示
グラフ表示中は現在値モニタリングと記録データの吸い上げを同時に行います。吸い上げた記録データはスマートフォン/タブレット端末に保存されます。
- グラフ画面からトップ画面に戻るタイミングで、おんどとり Web Storageに記録データを送信します。
- おんどとり Web Storageでデータ閲覧できるまでの設定をせずにグラフ表示した場合は、[過去のグラフ]から、スマートフォン/タブレット端末内に保存されているデータをEメールで送信できます。
グラフ画面のみかた
トップ画面で対象機器の現在値をタップするか、操作メニュー( )から[グラフ表示]を選択するとグラフ表示します。
)から[グラフ表示]を選択するとグラフ表示します。

戻る
前画面(トップ画面)に戻ります。同時におんどとり Web Storageへ記録データを自動送信します。
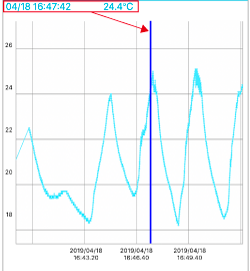
カーソル / 日時と測定値
グラフ上の任意の場所でタップするとカーソルを表示します。カーソル位置の日時と測定値を表示しています。
グラフ上でピンチイン/アウトするとグラフの拡大縮小ができます。
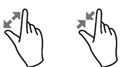

グラフ表示範囲
横スライドして16通りから選択できます。

一時停止 / 再開
 現在値のモニタリングとデータ吸い上げを一時停止します。
現在値のモニタリングとデータ吸い上げを一時停止します。
 再開します。
再開します。

モニタリング間隔
5通りから選択できます。

機器名称 / 現在値
Android版は4台まで表示可能です。
複数データをグラフ表示 (Android)
Android端末は4台まで同時にグラフ表示できます。
-
トップ画面で
 をタップします。
をタップします。 -
対象機器を選択します。(4台まで)
-
[グラフ表示]をタップします。
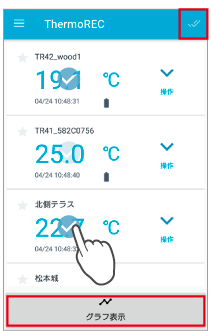
過去のグラフ
トップ画面の操作メニュー( )から[過去のグラフ]を選択して開きます。
)から[過去のグラフ]を選択して開きます。
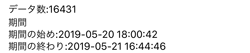
保存データ数/記録期間
スマートフォン/タブレット端末に保存されているデータの総数と記録期間です。
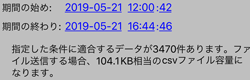
期間指定
範囲を指定して、データ数を絞り込むことができます。

メニューボタン
グラフ表示: データをグラフ表示します。
ファイルで送信: データ(CSV)をメールに添付して送信します。
データを削除: データをスマートフォン/タブレット端末から削除します。
機器設定
トップ画面の操作メニュー( )から[機器設定]を選択して開きます。
)から[機器設定]を選択して開きます。
設定項目
項目をタップすると設定画面を開きます。
記録開始のタイミングで子機内部の記録データは消去されます。記録データが必要な場合は先におんどとり Web Storageに吸い上げてから設定してください。
記録設定の初期値:
即時スタート / 記録間隔10分 / エンドレス / センサタイプK (TR45)
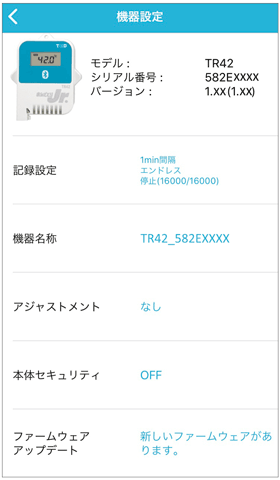
- 記録設定
-
記録開始方法: 即時スタート/予約スタートを選択します。
記録間隔: 15通り (1, 2, 5, 10, 15, 20, 30秒 1, 2, 5, 10, 15, 20, 30, 60分) の中から選択します。
記録モード: エンドレス/ワンタイムを選択します。
センサタイプの設定(TR45): 実際に接続するセンサタイプを選択します。
[記録開始]ボタン: タップすると記録を開始します。
[記録停止]ボタン: タップすると記録を停止します。
データ記録容量が16,000個に到達するまでの期間
記録間隔 期間 1秒 約4時間 30秒 約5日 1分 約11日 10分 約111日 60分 約1年10ヶ月 - 機器名称
-
字数の目安は全角で2~5文字、半角英数字で最大16文字です。
¥/:;,*?"<>|&' は入力不可 / UTF-8使用 - アジャストメント
-
測定値の調整ができます。(参照: [アジャストメント調整例])
1点で調整: すべての測定値に対して同じオフセットで調整を行う場合に使用
2点で調整: 広い範囲に対して調整を行う場合や、1点調整では対応できない場合に使用 - 本体セキュリティ
-
セキュリティをONに設定すると通信時に登録コードが必須となり、意図しない端末からの通信接続を防ぐことができます。
- ファームウェアアップデート
-
TR4は最新です: タップしてご利用中のファームウェアバージョン、Bluetoothバージョンを別画面で確認できます。
新しいファームウェアがあります: タップして現在ご利用中のバージョンと、最新バージョン情報を別画面で確認できます。 [開始]ボタンをタップするとアップデートを開始します。
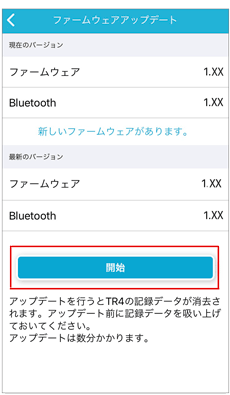
- [開始]ボタンをタップする前に記録データをおんどとり Web Storageに送信しておくことをおすすめします。(参照: グラフ画面のみかた)
- アップデート中に別画面を開いたり、データロガーから離れてBluetooth通信が切れたりしないようにしてください。
アジャストメント調整例
測定値の調整を行うと、データロガーは調整後の測定値を表示/記録します。
1点調整の場合
調整式 (Y=aX+b) の傾き "a" を1として、切片 "b" のみを変更した式です。
例えば、子機の測定値が10.2°Cの時に基準の温度計が10°Cの場合、調整前の値に "10.2"、調整後の値に "10" と入力します。調整式はY=X−0.2となり、全域で−0.2のオフセットとなります。
2点調整の場合
2点間より傾きaと切片bを計算した調整式です。
例えば、子機の測定値が0.2°Cと9.6°Cの時に基準の温度計が0°Cと10°Cの場合、調整前の値に "0.2" と "9.6"、調整後の値に "0" と "10" を入力します。この時の傾きaは (10−0)/(9.6−0.2)=1.06となります。
調整式はY=1.06X−0.213となり、切片は−0.213になります。
設定には十分注意し、ご自身の責任において行ってください。
- アジャストメント設定を行った場合でも、すべての測定範囲において測定値の精度が良くなることを保証するものではありません。
- アジャストメント設定時に接続していたセンサを交換した場合は、再度設定が必要になります。
- 初期化せず、既に調整されている状態に対して調整を行った場合は、前回の調整結果に対してさらに調整を行います。この場合、実際の測定値(初期値)と調整後の数値との差が大きくなります。
例: 1回目の調整で"0 → 0.1"、2回目の調整で"0 → 0.2"と調整した場合、実際の測定値と調整後の数値との差は0.3になります。 - 2点で調整する場合、調整する2点の間隔が近いと、他の範囲での測定値の誤差が大きくなってしまいます。2点の間隔は子機の測定可能範囲の20%より広くすることをおすすめします。
- 傾きを調整した場合、入力した範囲の外では特に調整値が大きくなりますのでご注意ください。