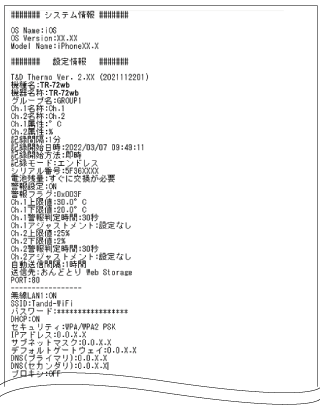機器設定
機器設定
グラフ下に各設定メニューがあります。
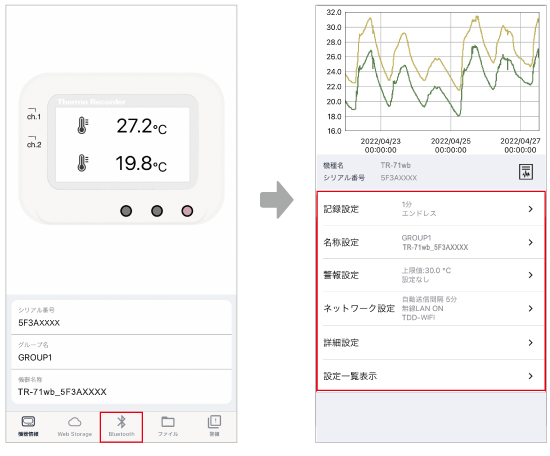
- おんどとり Web Storage経由で設定予約するには、機器情報画面の[
 Web Storage]をタップします。クラウド経由で設定できない項目は表示されません。また、設定はおんどとり Web Storageと通信するタイミングで機器に反映されます。
Web Storage]をタップします。クラウド経由で設定できない項目は表示されません。また、設定はおんどとり Web Storageと通信するタイミングで機器に反映されます。 - 無線LAN直接通信で設定メニューを開く手順は、本ヘルプ内[通信別の操作手順] - [無線LAN直接通信で設定/グラフ表示 (wb/wf)]を参照してください。
- 機器情報と設定内容は[設定一覧表示]で確認できます。
記録設定
変更を確定するには、画面下にある[記録開始]をタップしてください。
記録開始のタイミングで、機器内部の記録データは消去されます。
- 即時スタート
-
確定すると機器は記録開始し、RECマークが点灯します。
- 予約スタート
-
日時を指定して記録を開始します。確定すると機器は記録待機状態となり、RECマークが点滅します。
おんどとり Web Storage経由では設定できません。 - 記録停止
-
確定すると機器は記録停止し、RECマークが消えます。
- 記録間隔
-
15通り(1, 2, 5, 10, 15, 20, 30秒 / 1, 2, 5, 10, 15, 20, 30分, 1時間)の中から指定します。
- 初期値: 10分
- 記録モード
-
エンドレス: データ記録容量が上限に達すると先頭のデータに上書きして記録を継続します。
ワンタイム: データ記録容量が上限に達すると記録を停止します。- 初期値: エンドレス
- ワンタイムで記録停止中の機器は、測定値とFULLを交互に表示します。
- センサタイプ (TR-75wb/75wf/75nw)
-
実際に接続するセンサタイプを選択してください。
設定中のセンサタイプを機器の画面に表示します。
熱電対センサ K, J, T, S, R
Ptセンサ* Pt100, Pt1000- 初期値: 熱電対センサ K
- 違うタイプのセンサに交換したときは再設定が必要です。
- センサは別途ご準備ください。
*機器の画面にはPtまたはPtKと表示します。
機器の記録容量
データ量は機器液晶画面のDATA(マスの数)を目安にしてください。
最大8000個x2ch (1マス2000個)
![]()
| 期間 | |
|---|---|
| 記録間隔 | TR-7wb/nw/wf |
| 1秒 | 2時間13分 |
| 2秒 | 4時間26分 |
| 5秒 | 11時間06分 |
| 10秒 | 22時間13分 |
| 15秒 | 1日9時間20分 |
| 20秒 | 1日20時間26分 |
| 30秒 | 2日18時間40分 |
| 1分 | 5日13時間20分 |
| 2分 | 11日2時間40分 |
| 5分 | 27日18時間40分 |
| 10分 | 55日13時間20分 |
| 15分 | 83日8時間00分 |
| 20分 | 111日2時間40分 |
| 30分 | 166日16時間00分 |
| 60分 | 333日8時間00分 |
| * 電池交換をせずに記録できる期間を示すものではありません。 | |
名称設定
変更を確定するには、画面下にある[設定]をタップして確定してください。
TR-7wb: 全角5文字、半角英数字最大16文字で組み合わせによる(UTF-8使用)
TR-7nw/wf: 全角8文字、半角英数字最大16文字で組み合わせによる
- 機器名称 / グループ名称 / Ch.1名称/Ch.2名称
-
判別しやすい名前に編集できます。
おんどとり Web Storageのデータ閲覧画面、記録データのファイル名とファイル内およびレポートに反映します。- グループ名称を設定すると、おんどとり Web Storage、本アプリのリスト画面でグループ単位で表示します。
警報設定
変更を確定するには、画面下にある[設定]をタップしてください。
- 自動送信設定している機器は、おんどとり Web Storageを介して警報監視できます。アカウント作成時に登録したメールアドレス宛に警報Eメールやプッシュ通知を送信します。警報発生状況や正常復帰の警報履歴は本アプリからも確認できます。(参照: [画面の見方] - [警報履歴])
- 本アプリのリスト画面を開いているときに機器の警報を受信すると、リスト画面上に[
 警報あり]と表示します。端末の警報音/バイブレーションと連動することができます。リスト画面の左上にあるメニュー(
警報あり]と表示します。端末の警報音/バイブレーションと連動することができます。リスト画面の左上にあるメニュー( )から[アプリ設定] - [警報発生時の動作]の順にタップして設定してください。
)から[アプリ設定] - [警報発生時の動作]の順にタップして設定してください。
- センサ警報 / 上限値警報 / 下限値警報
-
チャンネルごとにセンサ異常(未接続、接触不良、故障)と、上限値/下限値の監視ができます。
警報判定時間を9通り(30秒、1, 2, 5, 10, 15, 20, 30分、1時間)から指定します。- 上限値/下限値で入力した値は警報とみなしません。
- 警報判定時間以内に正常復帰した場合は警報とみなしません。
- TR-71wb/71nw/71wfはCh.1に内蔵温度センサがあるため、外付けセンサがエラー状態になっても測定を継続します。ただし内蔵センサは機器が発熱すると測定値に影響します。(参照: FAQ - [本体/電源/センサ] - [Q. 内蔵温度センサ / 熱電対温度の数値がおかしいのですが])
- 電池警報
-
電池残量を監視して警報メールを送信します。(TR-7wf除く)
- 電池電圧の低下は通信エラーの原因になります。
- TR-7wb/nw/wfは電池切れしてから放置すると、本体内のデータを消失する恐れがあります。電池警報をONにしない場合は、機器の画面に電池マーク(
 )が点灯したら、早めに電池交換をしてください。
)が点灯したら、早めに電池交換をしてください。 - TR-71nw/72nwは本体ファームウェアVer.1.11以降、TR-75nwは本体ファームウェアVer.1.04以降で電池警報に対応しています。ファームウェアのアップデートは、パソコンにUSB接続してアップデートプログラムを実行する必要があります。(参照: FAQ - [本体/電源/センサ] - [Q: ファームウェアバージョンの確認とアップデートの方法を教えてください ])
時刻設定と送信先の切り替え
[詳細設定]から機器の時刻同期設定や、送信先の切り替えができます。
変更を確定するには、画面下にある[設定]をタップしてください。
- 時刻同期
-
機器の時刻を自動補正する方法を選択できます。
おんどとり Web Storageによる時刻同期: 補正のタイミングは最初のデータ送信時です。以降は24時間周期で補正します。
スマートフォンの時刻を設定する: 設定を確定したタイミングで補正します。 - 時差設定
-
測定する地域の時差、サマータイムを設定できます。(初期値: UTC+9:00、サマータイムOFF)
サマータイムで利用するときはおんどとり Web Storageのモニタリング設定もサマータイムに変更する必要*があります。
* SafariやChromeなどのWebブラウザからおんどとり Web Storageのアカウントにログインし、 [ データ閲覧]メニューにある[日付設定]ボタンをクリックして設定してください。
データ閲覧]メニューにある[日付設定]ボタンをクリックして設定してください。 - 送信先
-
記録データの自動送信先を切り替えることができます。
おんどとり Web Storage: 国内クラウドサービス
T&D WebStorage Service: 海外クラウドサービス
無線LAN設定とアクセスポイントの追加
[ネットワーク設定]から、自動送信間隔設定、アクセスポイントの追加・変更などができます。
また、自動送信エラーが起きた場合には、ネットワーク接続状態を確認できます。
自動送信設定の流れは製品付属の導入ガイドを参照してください。
- 無線LANを利用する
-
無線LANへの接続を切り替えます。
OFF: 無線LANとの接続を中止し、記録データの自動送信機能と警報監視機能を休止します。
ON: 元の設定で機能を再開します。 - 自動送信間隔
-
記録データを自動送信する間隔を14通りから(1, 2, 5, 10, 15, 20, 30分、 1, 2, 3, 4, 6, 12, 24時間)選択します。
記録間隔より長い間隔を設定することをおすすめします。- 初期値: 10分
- おんどとり Web Storage経由で設定変更をする場合、自動送信のタイミングで機器に反映されます。
アクセスポイントの追加・変更
アクセスポイントを3件まで設定できます。
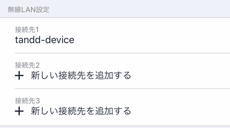
-
アクセスポイントの情報(ネットワーク名、セキュリティ、パスワード)を直接入力して接続設定します。
機器のIPアドレス等のネットワーク設定を固定で入力する必要がある場合も、この画面から設定します。
設定可能文字数
SSID(ネットワーク名): 32文字まで
セキュリティ(パスワード)
WEP: 5 or 13文字 / 16進数入力 10 or 26桁
WPA/WPA2 PSK: パスワード 8~63文字 / 16進数入力 64桁
設定可能文字
0~9 a~z A~Z space ! # $ % & ' ( ) * + , - . / : ; < = > ? @ [ \ ] ^ _ ` { | } ~ - アクセスポイントを検索して設定
-
アプリが周辺のアクセスポイントを検索してリスト表示します。
接続したいアクセスポイントを選択し、パスワードを入力してください。 - WPSで設定
-
WPS対応の無線LANアクセスポイントをご利用の場合は、機器とアクセスポイントのボタン操作により、接続先を追加できます。
- 機器のPWRとDISPLAYボタンを同時に長押しして、画面にWPSマーク (
 ) が点灯したら、無線LANアクセスポイントをWPS認証モードにします。
) が点灯したら、無線LANアクセスポイントをWPS認証モードにします。 - WPSの有無や起動の仕方はご利用のメーカー/機種により異なります。アクセスポイントのマニュアルで確認してください。
- 機器のPWRとDISPLAYボタンを同時に長押しして、画面にWPSマーク (
- 設定履歴から設定
-
アプリが記憶しているアクセスポイントの情報リストから選択して接続します。
複数の機器を同じアクセスポイントに接続する場合、2台目以降はこの設定で追加できます。 - 接続テスト
-
接続先を編集したとき、通信エラーが頻発したときに、ネットワーク接続状態を確認できます。
接続先1-3の動作と使用例
自動送信設定の接続先 (アクセスポイント) は3つまで設定できます。自動送信のタイミングで以下のように動作します。
-
[接続設定1]のアクセスポイントに対して接続を試みる。接続できた場合はデータを送信し、[接続設定2]および[接続設定3]への接続は行わない。
-
[接続設定1]に接続できなかった場合、[接続設定2]に対して接続を試みる。接続できた場合はデータを送信し、[接続設定3]への接続は行わない。
-
[接続設定2]にも接続できなかった場合、[接続設定3]に対して接続を試みる。接続できた場合はデータを送信し、接続できなかった場合は送信失敗となる。
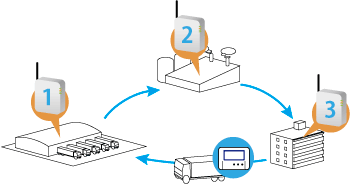
送信できなかったデータロガー内の記録データは、次の自動送信時にまとめて送信します。ただし、記録モードを[エンドレス]に設定していてデータ容量を超えると、古いデータから上書きして記録しているため、おんどとり Web Storageで受信したデータを開いたときに、上書き分が抜けている場合があります。
ネットワーク接続状態の確認
Bluetooth通信 / 無線LAN直接通信で機器に接続すると、現在のネットワーク接続状態を確認できます。
エラーメッセージを参考に設定内容などをご確認ください。
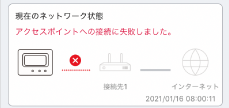
機器 - アクセスポイント間の通信エラー:
- 設置場所や距離の調整をしてみてください。
- 無線LANアクセスポイントへの接続設定に誤りがないか確認してください。
(SSID、認証方式、パスワードなど)
アクセスポイント - インターネット間の通信エラー:
- ご利用のネットワークがインターネットに接続可能な環境か確認してください。
同じ無線LANアクセスポイントやハブ、ルータなどに接続しているパソコン等、他の機器から接続できるかどうか、または、インターネット接続がファイアウォールなどで制限されていないかを確認してください。
参照: FAQ - [機能] - [おんどとり Web Storageに自動送信したデータが表示できません]
セキュリティ設定(wb)
Bluetooth通信で別の端末から操作・データ閲覧されないように、本体を保護することができます。
パスコードを解除するには、機器をパソコンにUSB接続して、WindowsソフトウェアTR-7wb/nw for Windowsから機器を初期化する必要があります。
-
Bluetooth通信で機器の設定メニューを開き、[詳細設定]を開きます。
-
[本体を保護する]のトグルボタンをONにして、Bluetoothパスコード(任意の数字6桁)を入力します。
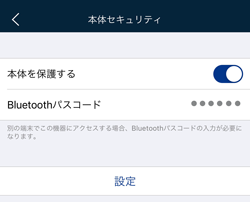
-
確定するには、画面下にある[設定]をタップしてください。
- 複数の機器に同じパスコードを設定しても問題ありません。
- 別のスマートフォンから通信するには、ここで設定したパスコードを入力します。認証に成功すると、次回の認証操作は不要になります。
- [設定一覧表示]を開くと、設定中のパスコードを確認できます。
- パスコードを変更するには、新しいパスコードを入力して[設定]をタップします。
設定情報の取得(wb)
[設定一覧表示]を開き、画面右上にある[ログ]をタップすると、機器の設定情報(.txt)を取得できます。
OSの共有メニューから、メールに添付して送信するか、保存できます。
出力例