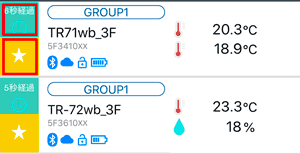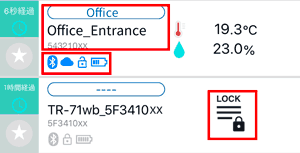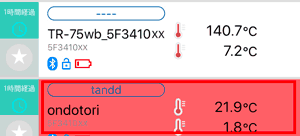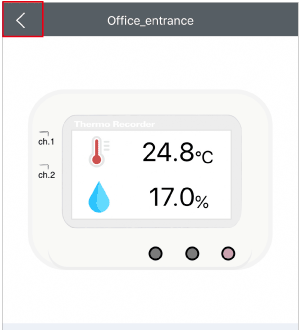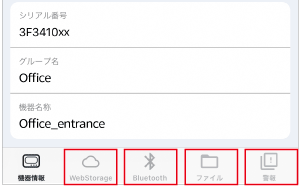リスト画面と機器情報画面
リスト画面

検索
グループ名・機器名・シリアル番号で検索すると、該当機器のみをリスト表示(部分一致可)します。

リスト編集
リストの削除、お気に入りの並び替えができます。(参照: 下記[リスト編集])


データ更新
最後に更新した時間です。
- 更新時間でリストの並び替えができます。

お気に入り(黄)
お気に入りに指定するとリストの先頭に表示します。
- 指定しなければ、リストは機器の登録順に表示します。
- [リスト編集](#sp-header-1-2)で、お気に入りの並び替えができます。
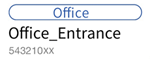
ステータスアイコン
 (青): Bluetooth®圏内
(青): Bluetooth®圏内
 (グレー): Bluetooth®圏外
(グレー): Bluetooth®圏外
参照: 下記[ステータスアイコン]

LOCK (セキュリティ)
外部からのデータ取得/設定変更を制限している機器です。
参照: 本ヘルプ内[グラフと設定メニュー]-[詳細設定]
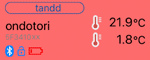
警報発生中
Bluetooth通信時またはおんどとり Web Storage経由で警報を受信すると赤く表示します。
- 機器が警報から復帰すると通常表示に戻ります。
- 警報発生中の機器でリストの並び替えができます。
- スマホ/タブレット端末の警報音/バイブレーションと連動できます。(参照: 下記[アプリ設定])
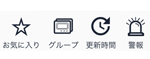
リスト並び替え条件
条件(お気に入り、グループ名称順、更新時間が新しい順、警報発生中の機器)をタップして、リストの並び替えができます。
- お気に入りを指定していない場合に"お気に入り"をタップすると、機器の登録順に並びます。

新規追加
アプリに機器を追加します。(参照: 本ヘルプ内[通信別の使用方法]-[Bluetooth通信の操作手順 (wb)]-[機器登録])
ステータスアイコン
色はBluetooth®通信の状態によります。
 (青): 機器は通信圏内にあります。
(青): 機器は通信圏内にあります。
 (グレー): 機器は通信圏外にあります。
(グレー): 機器は通信圏外にあります。

Bluetooth
Bluetooth通信対応機器です。

Web Storage
おんどとり Web Storage経由で通信可能な機器です。
本アプリ起動中は5分周期でおんどとり Web Storageと通信を行って、リスト画面表示を更新します。
- リスト画面をスワイプすると(画面に指を触れ、上から下へ指を滑らせる)、即時通信して更新できます。

セキュリティ(ON)
セキュリティ設定している機器です。
参照: 本ヘルプ[グラフと設定メニュー]-[詳細設定]

セキュリティ(OFF)
セキュリティ設定していない機器です。

電池残量
電池残量の目安
4~5本: 動作可能
3本: 半分以下
2本: 早めに交換が必要
1本(赤): すぐに交換が必要
- 機器の画面には電池アイコン(
 )が点灯します。さらに残量が低下すると自動送信ができません。
)が点灯します。さらに残量が低下すると自動送信ができません。
リスト編集
リストの削除とお気に入りの並び替えができます。
リストの削除
- ご利用の端末内に保存した記録データも削除します。
- おんどとり Web Storageからも削除し、記録データは利用できなくなります。
iOS:
-
リスト画面の右上にある[編集]をタップします。
-
左に表示したアイコン(
 )をタップして削除します。
)をタップして削除します。 -
画面右上にある[完了]をタップします。
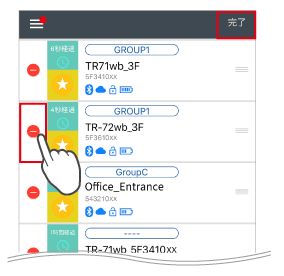
iOS
Android OS:
-
リスト画面の右上にある[編集]をタップします。
-
機器名称を長押しして、リストを右へスライドすると削除できます。
-
画面の右上にある[完了]をタップします。
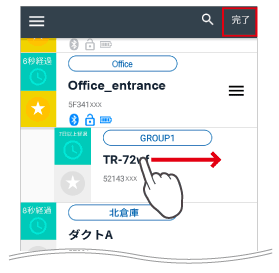
Android
お気に入りの並び替え
-
リスト画面の右上にある[編集]をタップします。
-
iOS:
リスト右に表示したアイコン( )を長押しするとグレー表示になり、任意の場所にリストを上下移動できます。
)を長押しするとグレー表示になり、任意の場所にリストを上下移動できます。
Android OS:
リスト右に表示したアイコン( )を長押しすると、任意の場所にリストを上下移動できます。
)を長押しすると、任意の場所にリストを上下移動できます。 -
画面の右上にある[完了]をタップします。
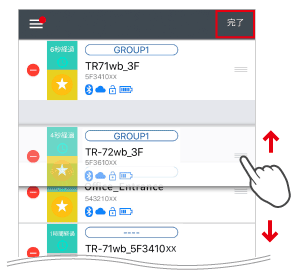
iOS 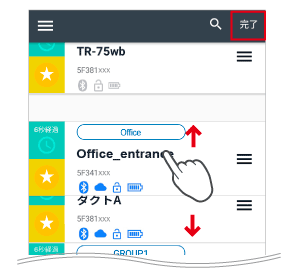
Android
アプリ設定
リスト画面の左上にあるMenuアイコン(![]() )から[アプリ設定]を開きます。
)から[アプリ設定]を開きます。
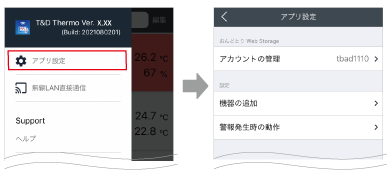
おんどとり Web StorageのユーザIDは再発行できませんので大切に保管してください。ユーザIDを忘れてログインできなくなると、おんどとり Web Storageに蓄積された記録データを利用できなくなります。新たにユーザID/パスワードを取得し、設定をやり直す必要があります。
- アカウントの管理
-
おんどとり Web StorageのユーザIDとパスワードを入力しアカウントを追加します。
アカウントを複数追加した場合は、対象アカウントを選択してから機器登録やクラウドにアクセスしてください。
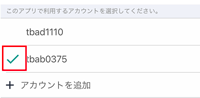
アカウントを削除する手順は以下のとおりです。
iOS:- 画面右上にある[編集]をタップします。
- 左に表示したアイコン(
 )をタップして削除します。
)をタップして削除します。 - 画面右上にある[完了]をタップします。
Android OS:
- 画面右上にある[編集]をタップします。
- アカウントを長押しして、右へスライドすると削除できます。
- 画面右上にある[完了]をタップします。
- 機器の追加
-
機器のシリアル番号と登録コードを入力して、アカウントに紐づけます。
- 対象アカウントを選択してから本操作を行ってください。
- アカウントから機器を削除するには、リスト編集をしてください。
- 警報発生時の動作
-
本アプリで機器とBluetooth通信したとき、またはおんどとり Web Storage経由で通信したときに、機器が警報状態にあると端末の警報音/バイブレーションと連動させることができます。
- リスト画面を開いているときのみ有効な機能です。
機器情報画面
リスト画面で機器を選択(タップ)すると開く画面です。
バックナビ
前画面(リスト画面)に戻ります。


Bluetooth
機器とBluetooth通信を開始します。記録データを収集して、グラフと設定メニューを開きます。

ファイル
端末内の保存ファイルを開きます。

警報
おんどとり Web Storage経由で警報履歴を確認できます。