通信別の操作手順
Bluetooth通信で設定/グラフ表示
対応機種: TR-7wb
スマートフォン/タブレット端末とデータロガーでBluetooth通信して機器の設定や記録データの収集ができます。
収集したデータは端末への保存、おんどとり Web Storageへの転送、レポート作成ができます。
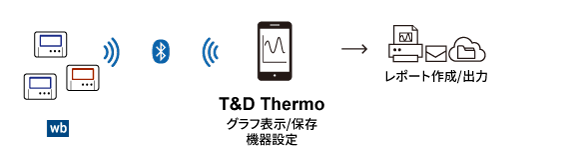
機器を追加する
- ご利用前の準備や機器の取り扱いについては、TR-7wb/nwシリーズの取扱説明書(PDF)をお読みください。
- スマートフォン/タブレット端末のBluetooth通信設定をONにしてください。
- スマートフォン/タブレット端末を機種変更した場合は、連携アカウントと機器の追加をやり直す必要があります。
- アプリを起動直後、Bluetooth通信利用許可の画面を表示したら、[OK]をタップしてください。
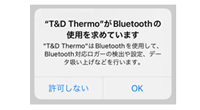
- お手元に機器のシリアル番号と登録コードの情報があれば、遠方にある機器やBluetooth通信機能を持たない機器も同じ手順で追加可能です。
- おんどとり Web Storageを利用せず、Bluetooth通信のみで使用することも可能です。
-
アプリ起動画面の右下にある[新規追加]をタップし、機器の追加画面へ移動します。
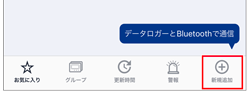
新規追加 -
近くにあるBluetooth機器一覧より、追加したい機器のシリアル番号を選択するとシリアル番号が自動入力されます。
(または直接入力します。) -
製品付属のラベルに記載されている登録コードを入力し、[追加]をタップします。
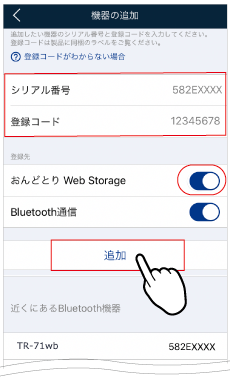
機器の追加画面 製品付属のラベルを紛失した場合
参照: FAQ - [本体/電源/センサ] - [Q: 登録コードとシリアル番号はどこで確認できますか] -
複数の機器を追加するときは1台ずつ同様に操作してください。
画面左上にあるアイコン(
 )をタップして前画面に戻ると、追加した機器リスト(トップ画面)を表示します。
)をタップして前画面に戻ると、追加した機器リスト(トップ画面)を表示します。
機器リストはアプリに追加した順に並んでいます。リストは並び替えができます。(参照: [リストの編集])
トグルボタンのON/OFF
- おんどとり Web StorageのトグルボタンがOFFの場合、ONに切り替えてから[追加]をタップすると[アカウントの追加]画面が開きます。連携させるアカウントのユーザIDとパスワードを入力すると、おんどとり Web Storageへの機器登録も同時に完了し、記録データの自動送信機能が活用できます。アカウントを作成していない場合は、[アカウントの追加]画面にある[新規ユーザ登録]をタップしてユーザIDとパスワードを取得できます。
- おんどとり Web StorageのトグルボタンをOFFにして[追加]をタップすると、おんどとり Web Storageへの機器登録は行いません。その場合はBluetooth通信 / 無線LAN直接通信でデータを吸い上げて端末に保存する使い方ができます。あとからおんどとり Web Storageに機器を追加するには、リスト画面下にある[新規追加]をタップし、シリアル番号と登録コードを直接入力して追加し直すか、Safari、ChromeなどのWebブラウザからおんどとり Web Storageのアカウントにログインし、[
 機器設定]画面から機器を追加してください。
機器設定]画面から機器を追加してください。 - Bluetooth通信機能を持たない機器のシリアル番号を入力した場合は、Bluetooth通信のトグルボタンは表示されません。
データ収集してグラフ表示する
データ収集は1台ずつ通信します。
-
トップ画面のリストから機器を選択して、機器情報画面を開きます。
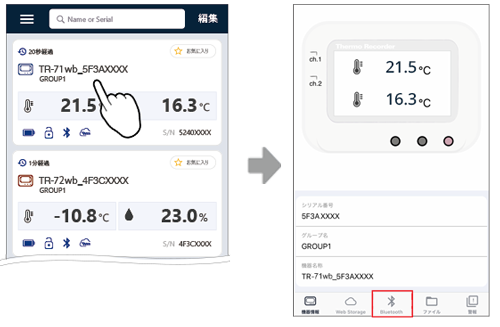
リスト画面と機器情報画面 -
Bluetooth(
 )をタップすると、機器と通信を開始します。
)をタップすると、機器と通信を開始します。 -
記録データを吸い上げてグラフ表示します。
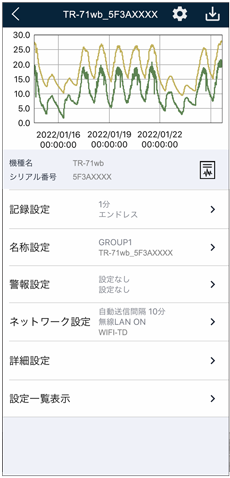
おんどとり Web Storageにアクセス (wb/nw/wf)
対応機種: TR-7wb/nw/wf
データロガーからクラウドへ自動送信された記録データの確認/収集、クラウド経由で機器の設定予約ができます。
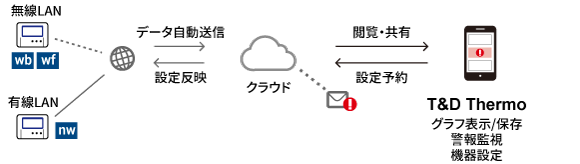
連携アカウントを追加する
データロガーを登録済みのアカウントをすでにお持ちの場合は、本アプリに追加してご利用いただけます。
- おんどとり Web StorageのユーザIDは再発行できませんので大切に保管してください。ユーザIDを忘れてログインできなくなるとおんどとり Web Storageに蓄積された記録データを利用できなくなります。
- おんどとり Web Storageで保存できるデータ量は記録間隔により変動します。詳しくはサービス提供内容をご確認ください。
-
アプリを起動して表示した画面左上にあるメニュー(
 ) - [アプリ設定] - [アカウントの管理]の順にタップします。
) - [アプリ設定] - [アカウントの管理]の順にタップします。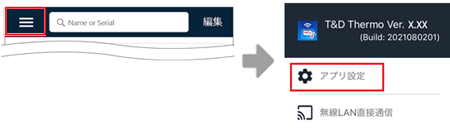
-
本アプリで利用するアカウントのユーザIDとパスワードを入力して、[このアカウントを追加]をタップします。
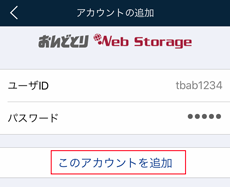
* 複数のアカウントを追加し、切り替えて使用できます。
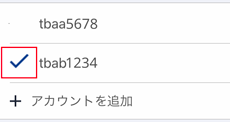
-
画面左上にあるアイコン (
 ) をタップすると、選択中のアカウントに紐づけられた機器をリストアップします。
) をタップすると、選択中のアカウントに紐づけられた機器をリストアップします。機器の自動送信設定が済み、記録を開始していれば、おんどとり Web Storageとアプリが通信したタイミングで、最新の測定値と機器の状態が表示されます。
- リスト表示されない場合は設定等を見直してください。(参照: FAQ - [機能] - [おんどとり Web Storageに自動送信したデータが表示できません])
- スマートフォン/タブレット端末を機種変更した場合は、連携アカウントの追加をやり直す必要があります。
- アプリを起動直後、Bluetooth通信利用許可の画面を表示したら、[OK]をタップしてください。
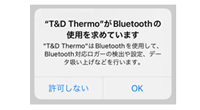
クラウドにアクセスしてグラフ表示する
-
トップ画面のリストから機器を選択して、機器情報画面を開きます。
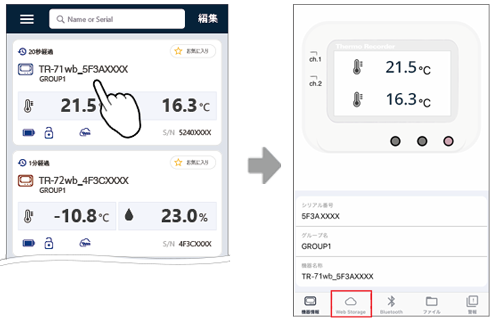
-
[
 Web Storage]をタップすると、おんどとり Web Storageのアカウントにアクセスして、記録データをグラフ表示します。
Web Storage]をタップすると、おんどとり Web Storageのアカウントにアクセスして、記録データをグラフ表示します。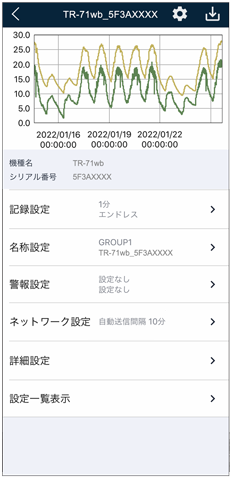
- おんどとり Web Storageに蓄積した記録データを解析・保存するにはWindows用グラフツール T&D Graphをパソコンにインストールしてご利用ください。
無線LAN直接通信でグラフ表示する (wb/wf)
対応機種: TR-7wb/wf
スマートフォン/タブレット端末の無線LAN機能を使って機器と一時的な通信を行い、機器の設定や記録データの収集ができます。
収集したデータは端末への保存、おんどとり Web Storageへの転送、レポート作成ができます。
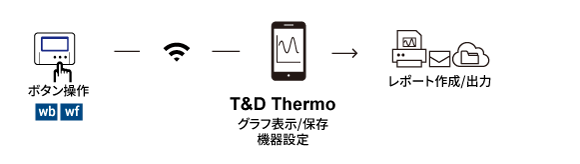
一時的な通信方法のため、以下の操作が毎回必要になります。
-
機器をAPモードにします。
DISPLAYとINTERVALボタンを同時に長押しします。
APモードアイコン( )が点滅から点灯に変わります。
)が点滅から点灯に変わります。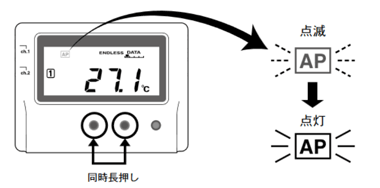
APモードは約2分間継続します。 -
アプリを起動して表示した画面左上にあるメニュー(
 ) - [無線LAN直接通信]の順にタップします。
) - [無線LAN直接通信]の順にタップします。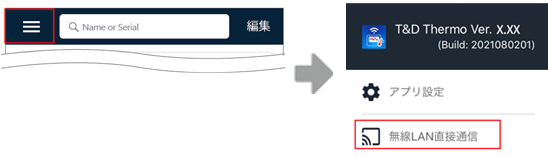
- OSにより操作が異なります。
iOS:
- 端末のホーム画面から[
 設定]-[Wi-Fi]を開き、接続先 (機種_シリアル番号) を選択します。
設定]-[Wi-Fi]を開き、接続先 (機種_シリアル番号) を選択します。
[[設定]を開く]ボタンをタップすると端末の設定画面をダイレクトに開きます。 - T&D Thermoに戻ると機器と通信を開始します。
機器に記録データがあれば収集します。
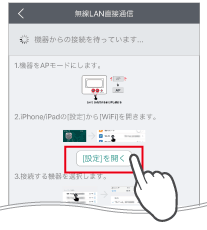
iOSの直接通信画面
Android OS:
- APモードの機器をリスト表示します。
- リストから機器をタップすると通信を開始します。
機器に記録データがあれば収集します。
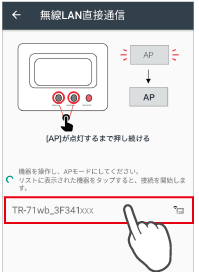
Androidの直接通信画面 - 端末のホーム画面から[
-
収集した記録データのグラフと設定メニューが開きます。
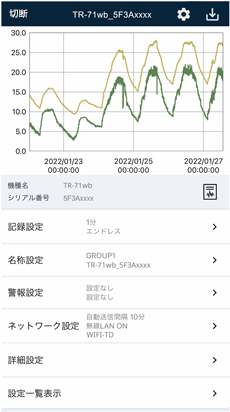
-
画面左上にある[切断]をタップすると、リスト画面に戻ります。
端末にデータを保存した場合は、リストに追加されます。